Bingウェブマスターツールとは?
Bingウェブマスターツールは、Microsoftが提供する無料サービスであり、Webサイトの検索流入や検索順位の測定、Webサイトの問題の確認などに役立ちます。
同様のツールにGoogleサーチコンソールがありますが、Googleサーチコンソールで分析できるのは、Google検索のデータのみです。
Bingウェブマスターツールでは、Bing検索のデータのみを分析することができます。
BingでSEO対策を行う場合には、必須のツールです。
この記事では、Bingウェブマスターツールの初期設定から使い方まで解説します!
SEO対策におけるBingの重要性とは?
SEO対策においてMicrosoft Bingの対策を行う重要性とは何なのでしょうか。
日本国内の検索エンジンのマーケットシェア
以下は、2024年2月の日本国内の検索エンジンのマーケットシェアのデータです。
Googleが77.9%と多くのシェアを占めており、次いでYahoo!、Microsoft Bingという順番になっています。
| 検索エンジン | 国内シェア |
|---|---|
| 77.9% | |
| Yahoo! | 12.86% |
| Microsoft Bing | 7.96% |
Microsoft Bingのシェアは、7.96%と低いですが侮ってはいけません。
その理由を解説します。
Microsoft Bingは、Windowsの標準ブラウザ「Microsoft Edge」の既定の検索エンジンである
Windowsのパソコンを購入して使用すると、標準設定のブラウザは、「Microsoft Edge」と呼ばれるMicrosoftが提供しているブラウザになっています。
そのブラウザで検索を行うと既定の検索エンジンである「Microsoft Bing」を使用することになります。
Google検索を既定の検索エンジンとするには、Googleが提供している「Chrome」というブラウザをインストールして使用するか、Microsoft Edgeの設定を変更する必要があります。
つまり、このことを知らない方は、Microsoft Bingで検索を続けることになります。
特にビジネス利用においては、Microsoft Bingが多く使用されている
企業によっては、Google Chromeのインストールが禁止されており、Microsoft Edgeの利用しか許可されていない場合があります。
また、ITに詳しくない方が多かったり、検索エンジンの種類にこだわりや意識がない方が多い会社では、Microsoft EdgeでMicrosoft Bingを使用して検索を行うことが一般的になっていることもあります。
このようなことから、業種や環境によっては、GoogleよりもMicrosoft Bingが多く使用されている場合があり、検索キーワードによっては、GoogleよりもMicrosoft Bingの方が検索ボリュームが大きい場合があります。
Bingウェブマスターツールの登録方法
ここまで、SEO対策におけるBingの重要性をお伝えしてきました。
ここからBingウェブマスターツールの登録方法を紹介します。
Bingウェブマスターツールに登録するには、以下の2つの方法があります。
- Googleサーチコンソールから設定をインポートして登録する方法
- 手動でサイトの所有権を確認して登録する方法
日本国内の検索エンジンのシェアは、Googleがダントツで1位であるため、SEO対策に取り組むためには、Bingウェブマスターツールだけではなく、Googleサーチコンソールも登録するようにしましょう。
GoogleサーチコンソールからBingウェブマスターツールに設定をインポートすることで、サイトの所有者確認やサイトマップのインポートなど必要な設定が自動で行えるため効率的です。
まずは、Googleサーチコンソールから設定をインポートする方法を紹介します。
Googleサーチコンソールは使用せず、手動で設定したい方は、こちら
Googleサーチコンソールから設定をインポートしてBing Webmaster Toolsに登録する方法
Step1.Bing Webmaster Toolsにアクセス
まずは、Bing Webmaster Toolsにアクセスします。
以下のような画面が表示されるので「始める」をクリックしてください。
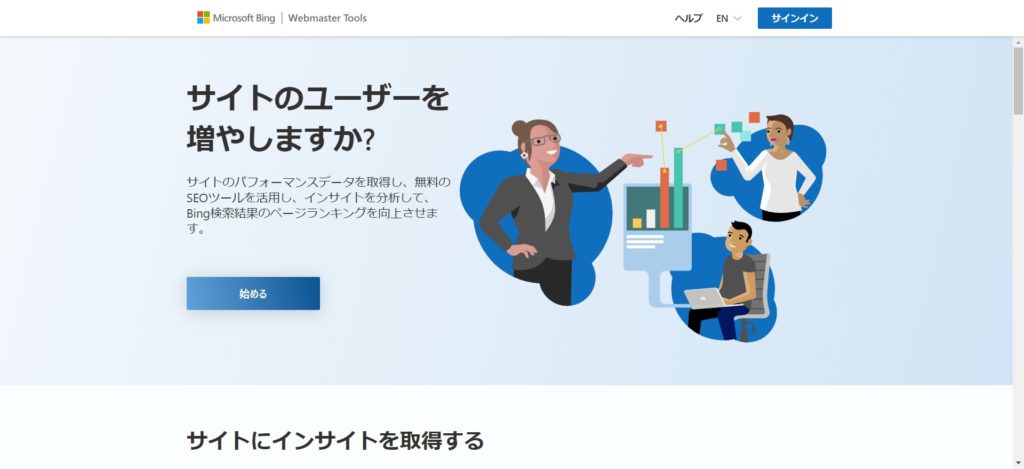
Step2.Googleアカウントでサインインする
GoogleサーチコンソールにアクセスできるGoogleアカウントでBingウェブマスターツールにサインインします。
「始める」をクリックすると以下の画面が表示されるので「Google」を選択しましょう。
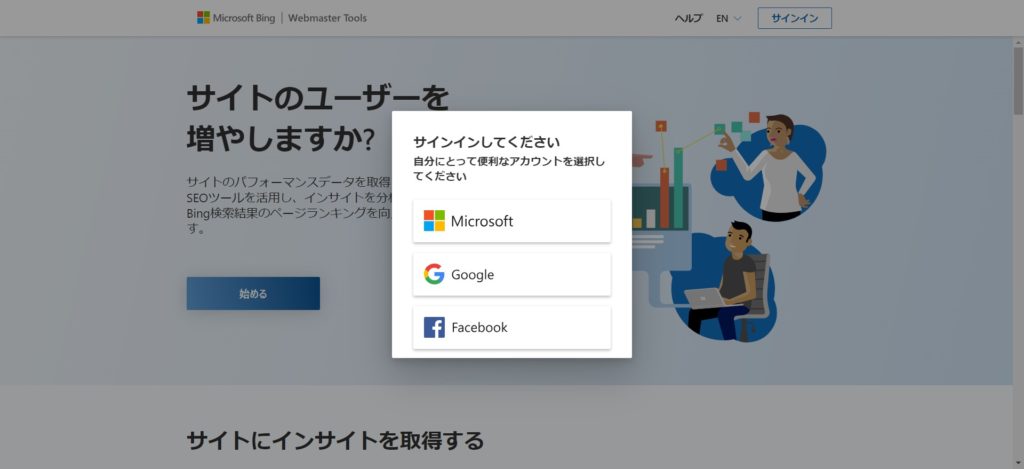
Googleアカウントを選択する画面が表示されるので、該当のアカウントを選択するか「別のアカウントを使用」を選択してログインしてください。
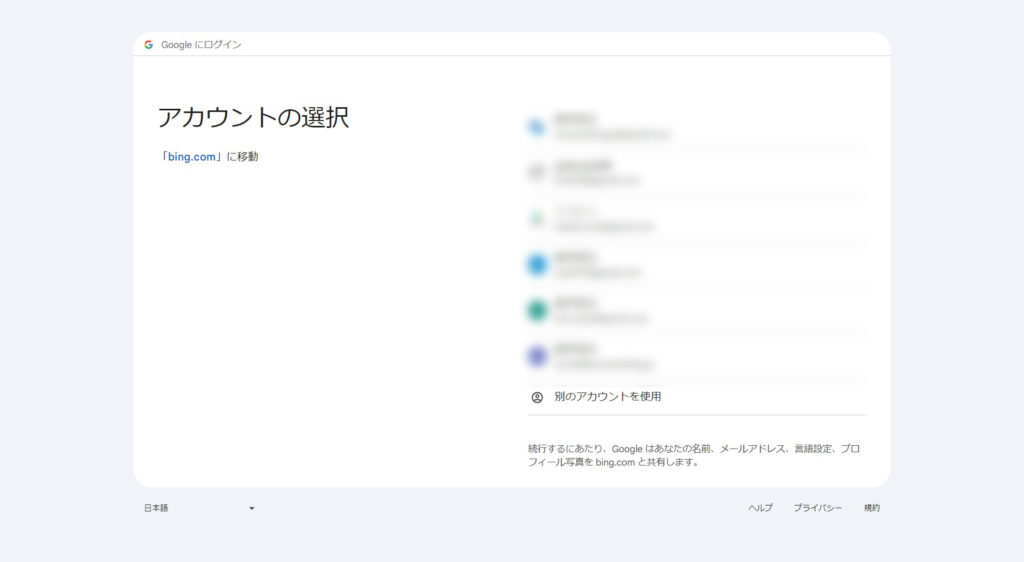
以下のような画面が表示されるので「次へ」を選択してください。
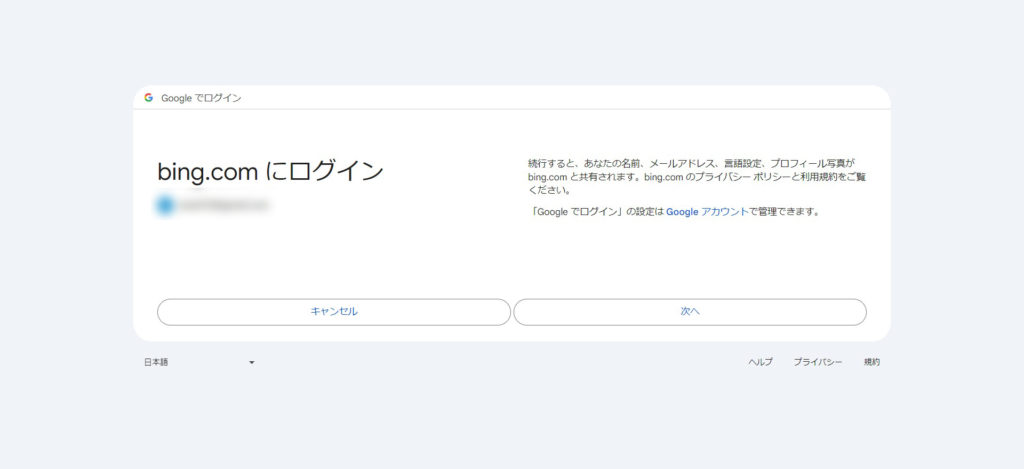
Step3.サイトをGoogle Search Consoleからインポート
以下のような画面が表示されたら「Google Search Console」の「インポート」をクリックしてください。
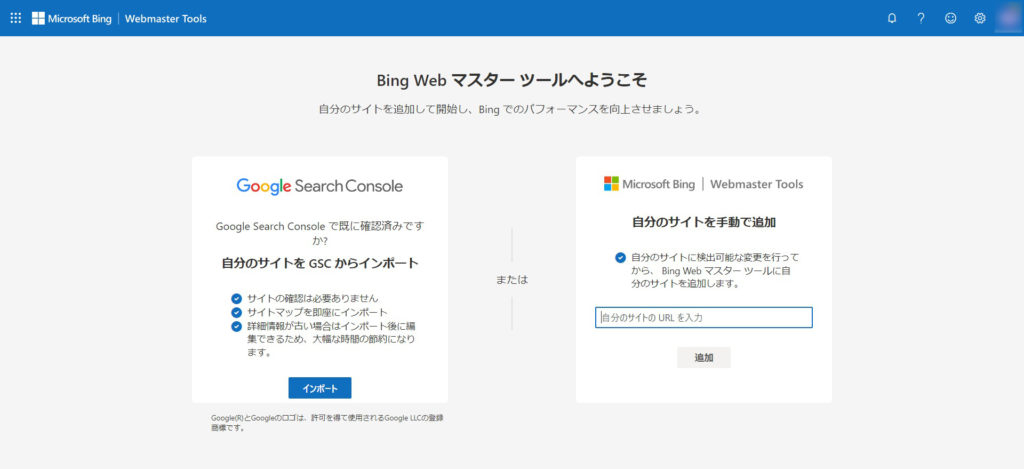
以下のような画面が表示されたら「続行」をクリックしてください。
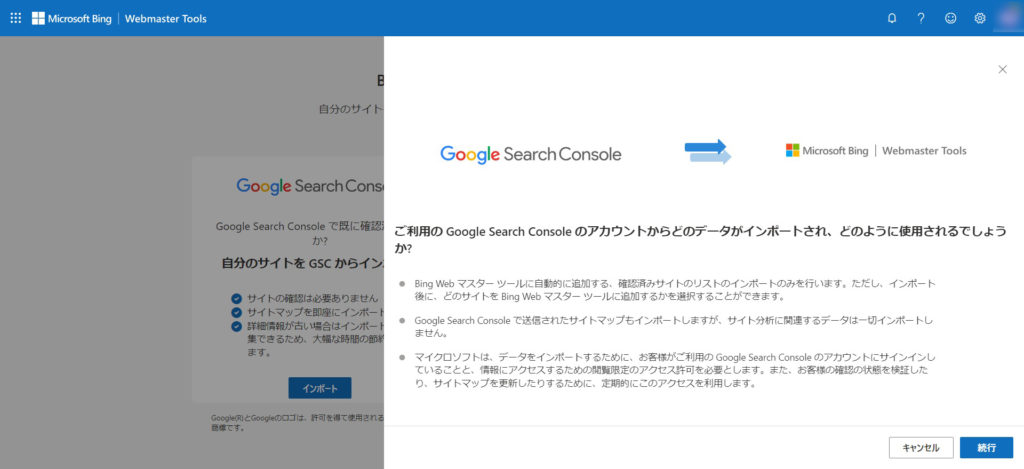
再度認証を求められるため「許可」をクリックしてください。
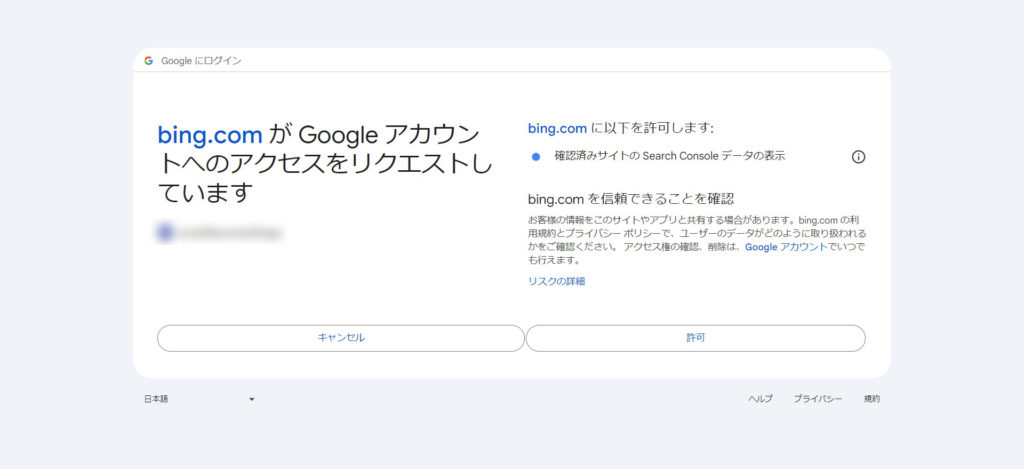
Google Search Consoleからインポートできるサイトの一覧が表示されます。
Bingウェブマスターツールで分析したいサイトを選択して「インポート」をクリックしてください。
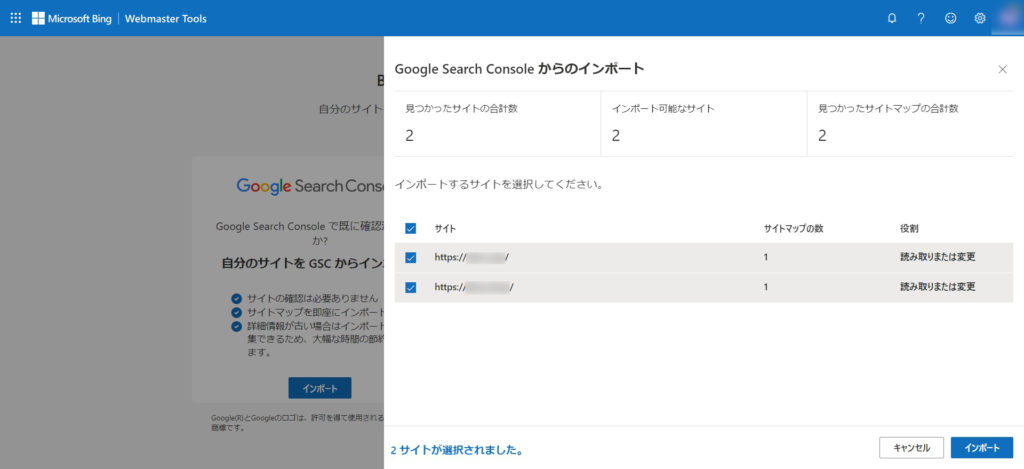
サイトの追加に成功すると以下のような画面が表示されます。
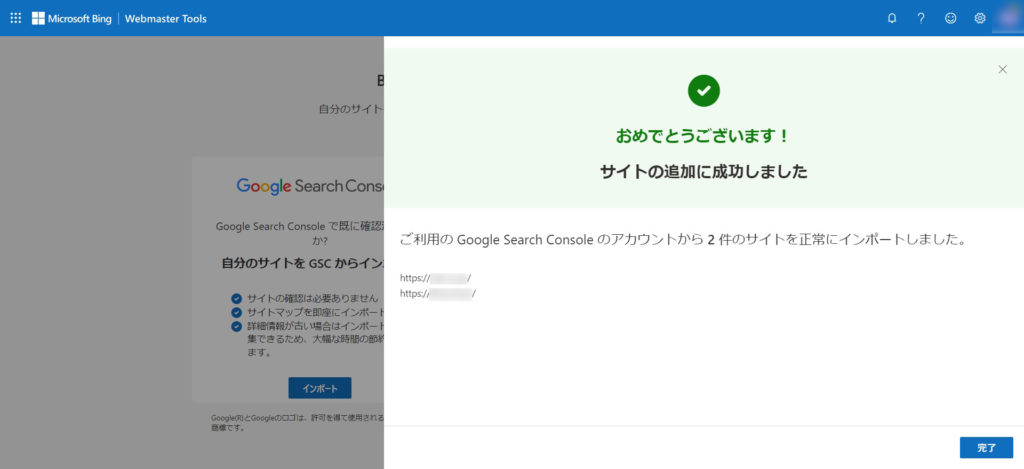
完了をクリックすると以下のようなダッシュボードが表示されます。
これで初期設定は完了です。
データが反映されるまでには、最大48時間かかる可能性があるため、時間を置いて再度アクセスするようにしましょう。
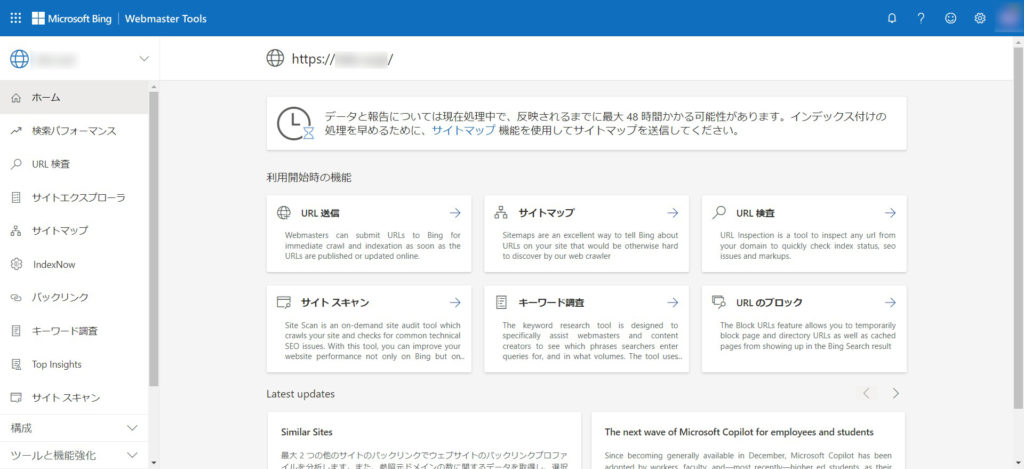
手動でBing Webmaster Toolsに登録する方法
Step1.Bing Webmaster Toolsにアクセス
まずは、Bing Webmaster Toolsにアクセスします。
以下のような画面が表示されるので「始める」をクリックしてください。
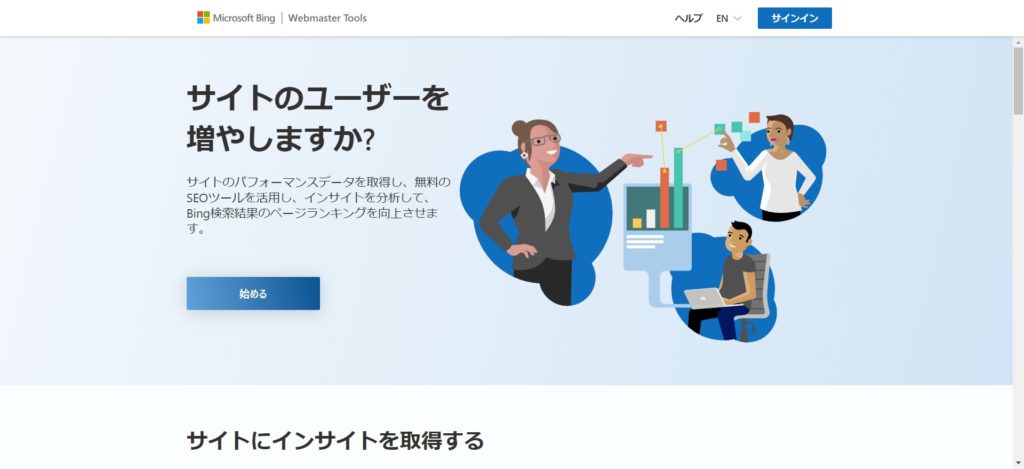
Step2.各種アカウントでサインインする
Bing Webmaster Toolsに登録するには、以下のいずれかのアカウントでのサインインが必要です。
- Microsoft
「始める」をクリックすると以下の画面が表示されるので自分にとって便利なものを選択しましょう。
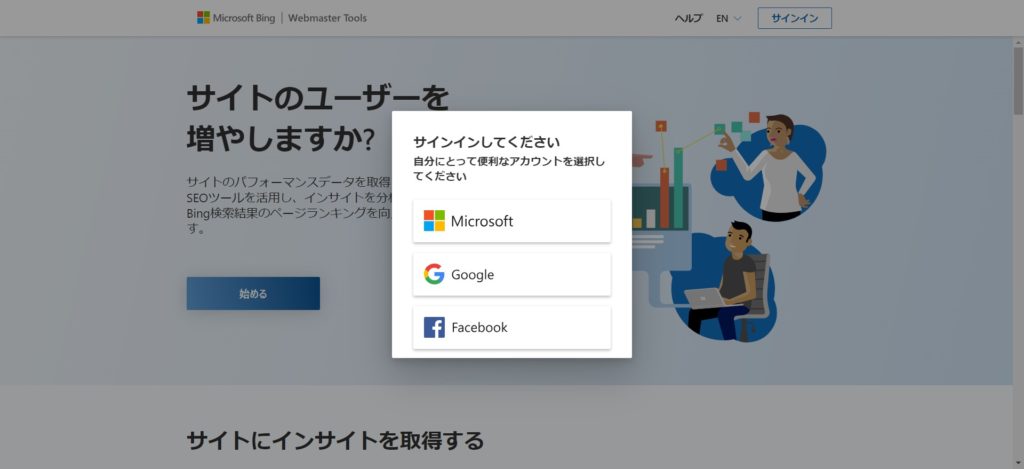
Step3.自分のサイトを手動で追加
サインインが完了すると以下のような画面が表示されます。
画面右側の入力フィールドに追加したいWebサイトのURLを入力して「追加」ボタンをクリックします。
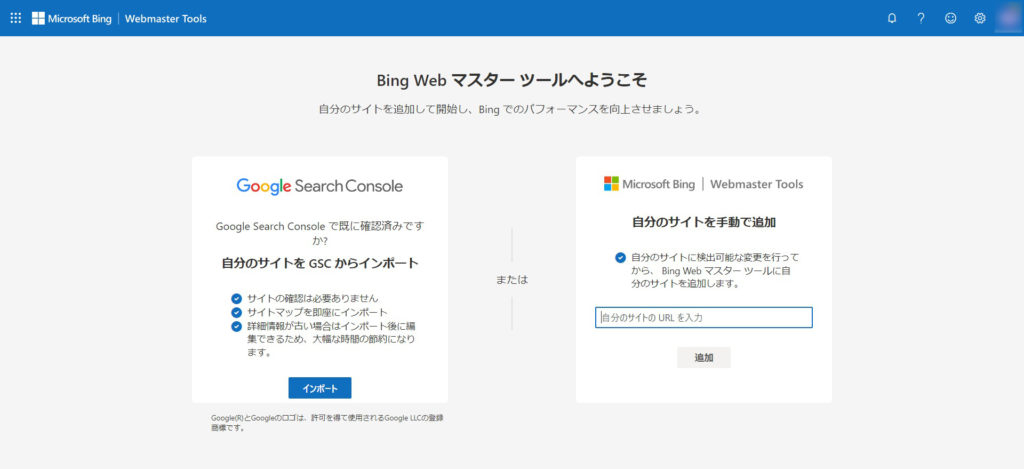
「追加」ボタンをクリックすると「サイトを追加して確認」という画面が表示されます。
サイトの所有権を確認するには、以下の3つの方法があります。
- XMLファイルをルートディレクトリにアップロード
- WebサイトのHTMLにメタタグを追加
- CNAMEレコードをDNSに追加
方法1.XMLファイルをルートディレクトリにアップロードする方法
まずは、以下の画面の確認方法から「XMLファイル」を選択して、「BingSiteAuth.xml」をダウンロードしてください。
次に「https://example.com/BingSiteAuth.xml」となるように、ルートディレクトリに「BingSiteAuth.xml」をアップロードしてください。
完了したら、「確認」ボタンをクリックしてください。
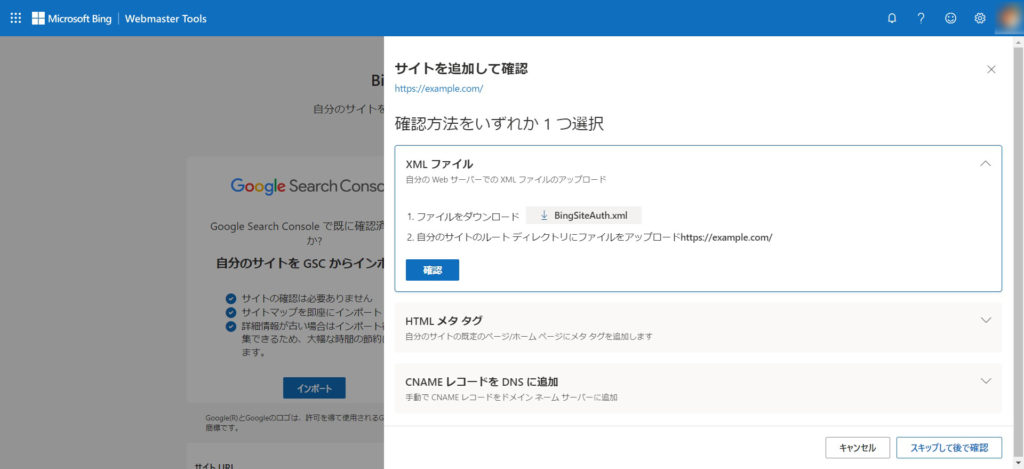
方法2.WebサイトのHTMLにメタタグを追加する方法
まずは、以下の画面の確認方法から「HTMLメタタグ」を選択して、<mteta>タグ横の「コピー」ボタンをクリックします。
次に、所有権を確認するサイトのトップページのHTMLの<head>セクション内に、コピーしたメタタグを貼り付けて、アップロードします。
完了したら、「確認」ボタンをクリックしてください。
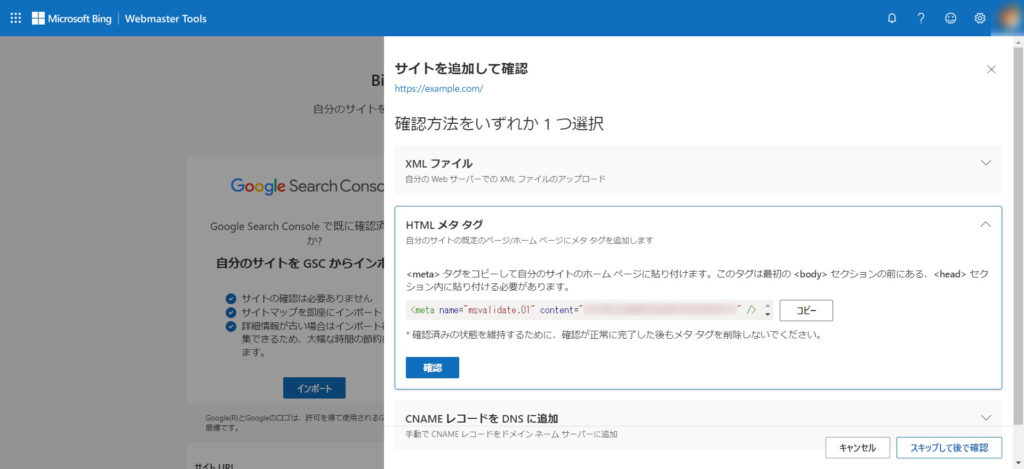
方法3.CNAMEレコードをDNSに追加する方法
まずは、以下の画面の確認方法から「CNAMEレコードをDNSに追加」を選択します。
表示される「名前」と「値」をコピーして、「CNAME」でDNSレコードの追加を行います。
例えば、Xserverを利用している場合、以下のような入力内容になります。
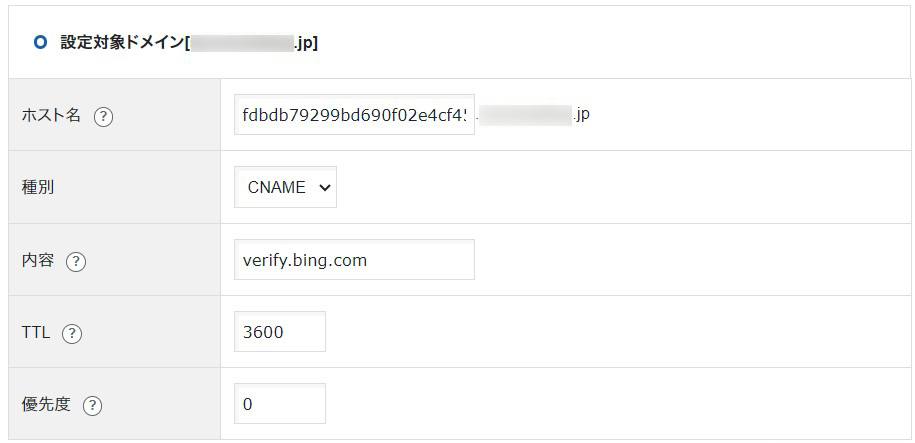
完了したら、「確認」ボタンをクリックしてください。
※DNSレコードの追加は、反映されるまでに時間がかかる場合があります。しばらく時間をあけてから所有権の確認を行ってください。
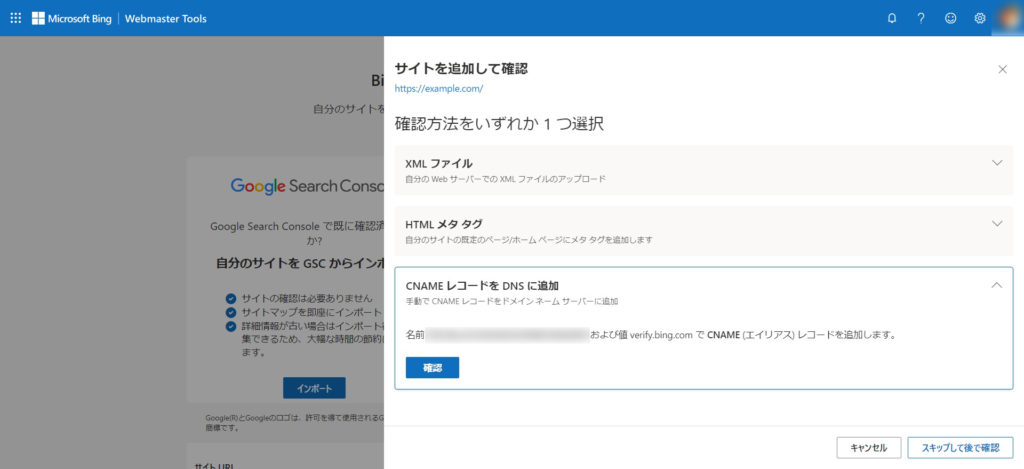
所有権の確認が成功すると、以下のような画面が表示されます。
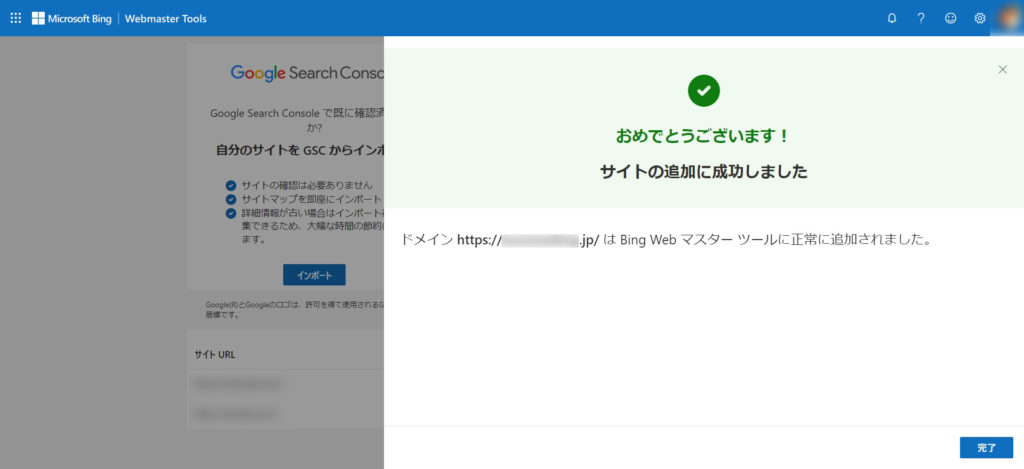
完了をクリックすると以下のようなダッシュボードが表示されます。
これで初期設定は完了です。
データが反映されるまでには、最大48時間かかる可能性があるため、時間を置いて再度アクセスするようにしましょう。
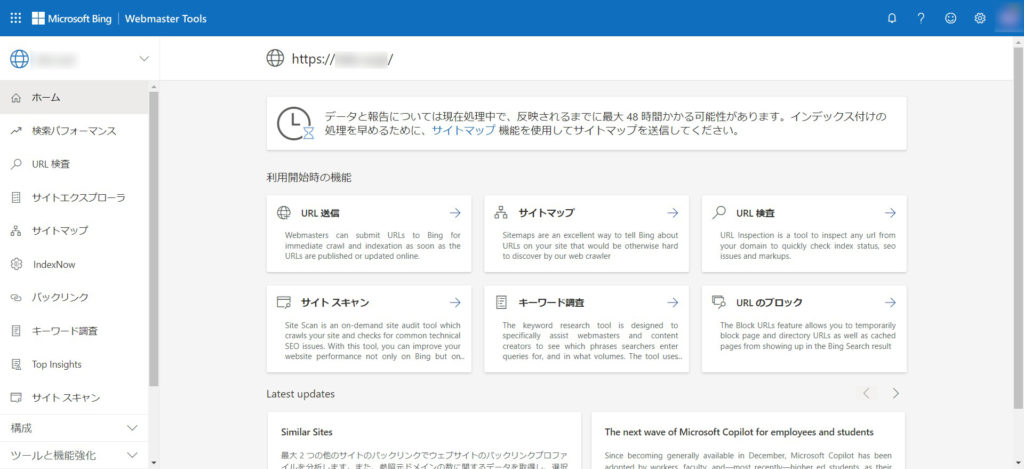
Bingウェブマスターツールの使い方
次に、Bingウェブマスターツールの主要機能の使い方について、以下の6つを解説します。
- 検索結果のパフォーマンス(クリック数、表示回数、クリック率、掲載順位)を確認する
- ページのインデックス登録状況を確認する
- ページのインデックス登録をリクエストする
- どのようなサイトのどのようなページからリンクされているかを確認する
- ページのSEOに関する問題を確認する
- Webサイトに関する問題を確認する
それぞれについて解説します!
検索結果のパフォーマンス(クリック数、表示回数、クリック率、掲載順位)を確認する
検索結果のパフォーマンスを確認するには、左サイドバーのメニュー「検索パフォーマンス」をクリックします。
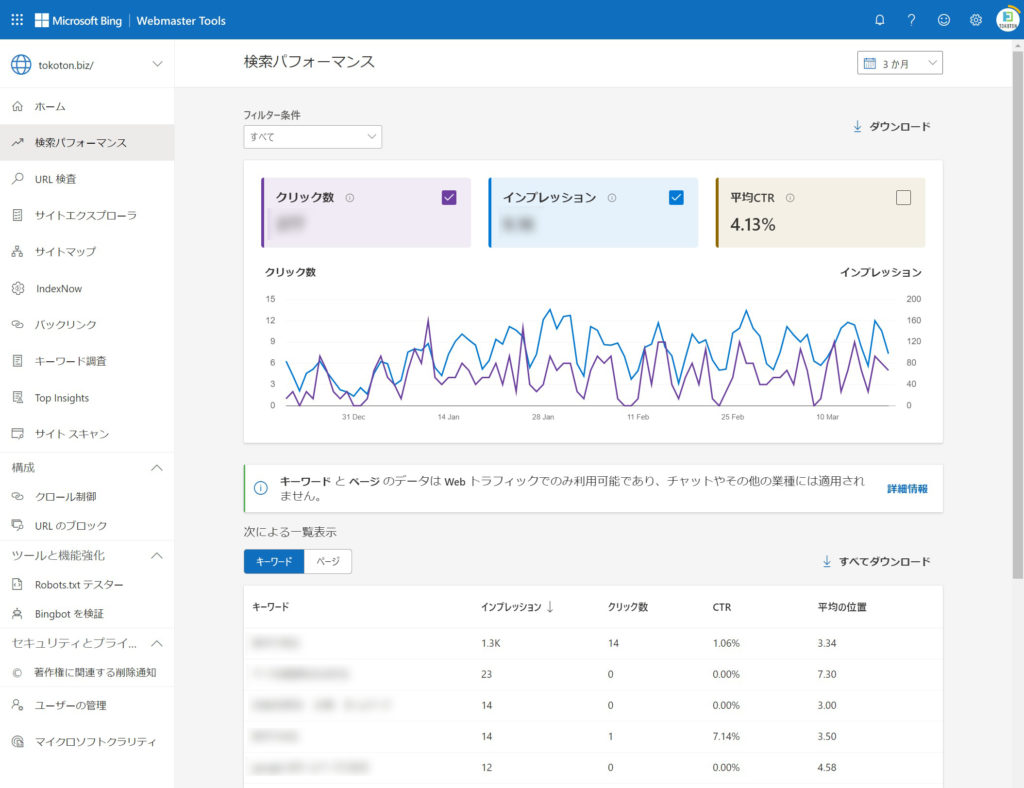
初期表示では、フィルター条件「すべて」、過去「3か月」のキーワード毎のパフォーマンスが表示されています。
フィルター条件は、以下の6種類から選択できます。
- Webとチャット
- ニュース
- 画像
- ビデオ
- ナレッジパネル
- クロールとインデックス作成
キーワード毎ではなく、ページ毎のパフォーマンスを確認するには、「次による一覧表示」で「ページ」を選択してください。
ページのインデックス登録状況を確認する
Microsoft Bingのデータベースにページが登録されているか確認するには、左サイドバーのメニュー「サイトエクスプローラ」をクリックします。
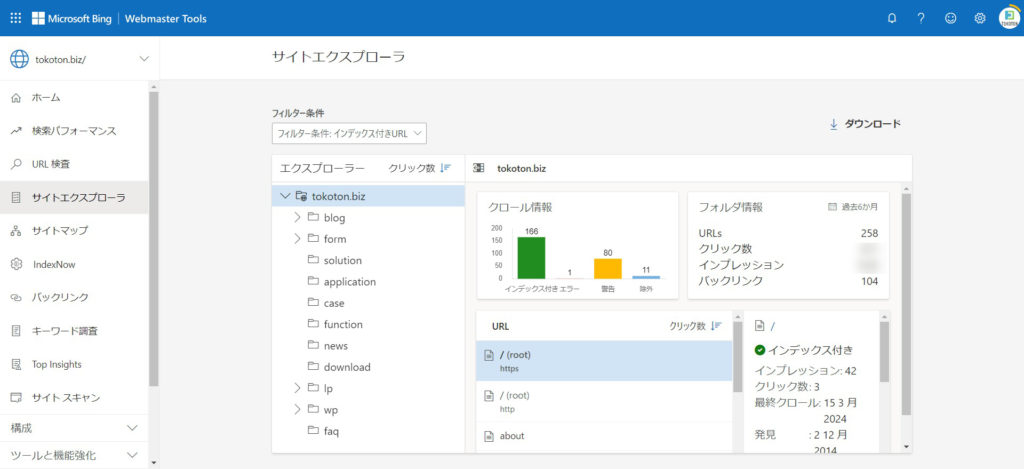
サイトエクスプローラでは、サイトのディレクトリ構造から各ディレクトリやページのクロール情報とパフォーマンスを確認することができます。
フィルター条件では、以下から選択することができます。
「インデックス付きURL」を選択するとMicrosoft BingにインデックスされているURLを確認することができます。
また、「ガイドラインの問題があるURL」を選択するとスパムルールに違反しているURL、最新のクロールで停止されているURL、問題によりランクが低いURLを確認することができます。
- すべてのURL
- インデックス付きURL
- クローリングで問題のあるURL(リンク切れ – http 404-410)
- クローリングで問題のあるURL(サーバーエラー – http 403、5xx)
- robots.txtのURLは許可されていません
- NOINDEXタグのあるURL
- URLリダイレクト
- URL正規ソース
- ガイドラインの問題があるURL
- 選択されたURLはまだクロールされていません
- 他の問題のあるURL
さらにサイトエクスプローラから各URLの検査やインデックス登録のリクエストを送ることも可能です。
ページのインデックス登録をリクエストする
ページのインデックス登録をリクエストするには、サイトエクスプローラからURLを選択してリクエストする方法と、URL検査からリクエストを行う方法があります。
URL検査を行うには、左サイドバーのメニュー「URL検査」をクリックします。
インデックス登録をリクエストしたいURLを入力して、「検査」をクリックすると、以下のような画面が表示されます。
「インデックス作成を要求」をクリックすると、ページのインデックス登録リクエストを送ることができます。
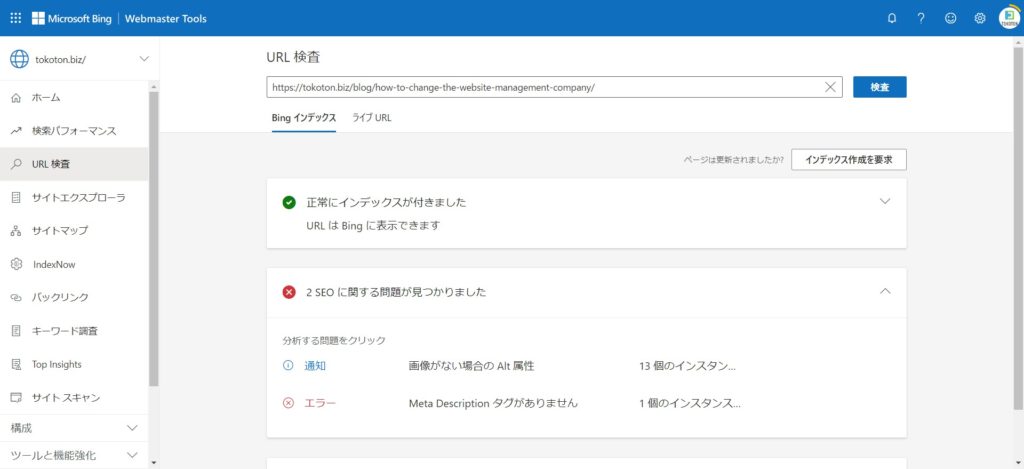
どのようなサイトのどのようなページからリンクされているかを確認する
どのようなサイトのどのようなページからリンクされているか確認するには、左サイドバーのメニュー「バックリンク」をクリックします。
この画面では、どのドメインからどのくらいの数リンクされているかを確認することができます。
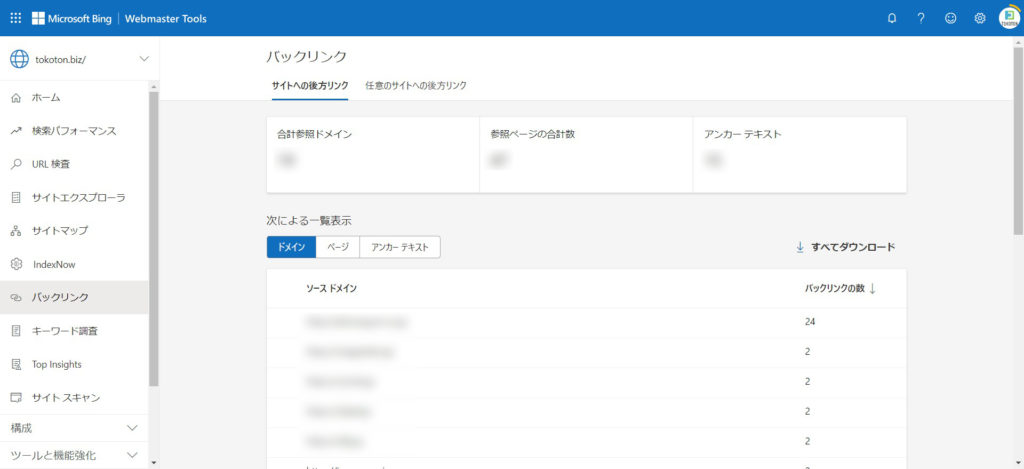
「次による一覧表示」で「ページ」を選択すると、自社サイトのどのURLが外部サイトのどのURLから、どのようなテキストでリンクされているかを確認することができます。
「次による一覧表示」で「アンカーテキスト」を選択すると、どのようなテキストでリンクされており、どのテキストでどのくらいの数リンクされているかを確認できます。
「次による一覧表示」で「ドメイン」を選択した状態で、各ドメインを選択すると、そのドメインについて、自社サイトのどのURLが選択したサイトのどのURLから、どのようなテキストでリンクされているかを確認することができます。
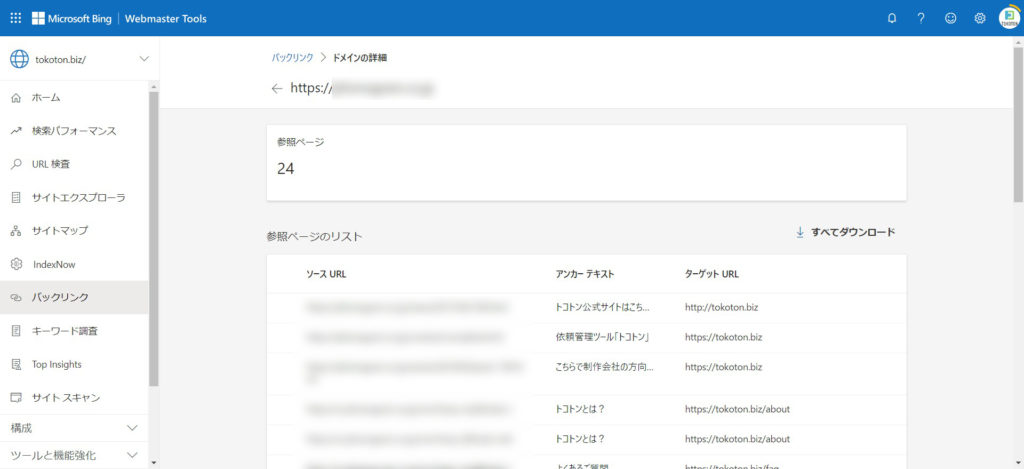
ページのSEOに関する問題を確認する
ページのSEOに関する問題を確認するには、左サイドバーのメニュー「URL検査」をクリックします。
検査をするURLを入力して「検査」をクリックすると以下のような画面が表示されます。
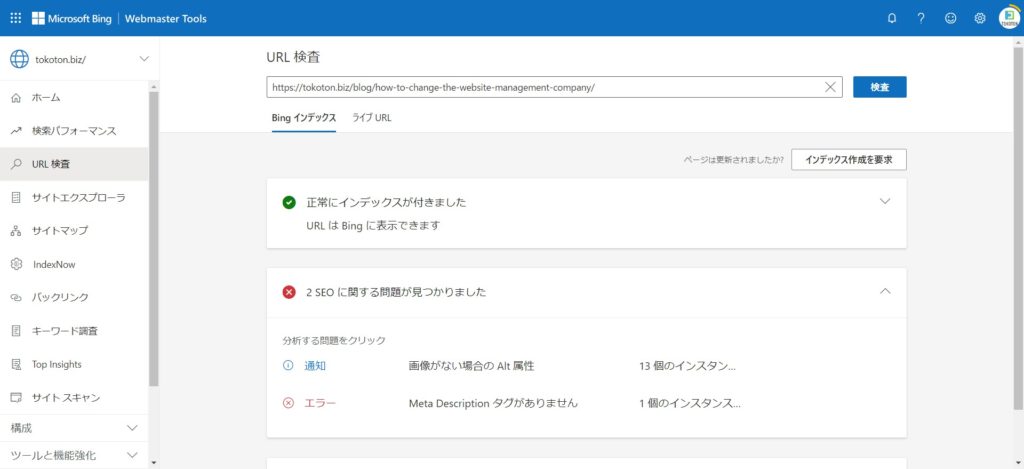
「SEOに関する問題が見つかりました」から分析する問題をクリックすると、詳細と問題の修正方法を確認することができます。
Webサイトに関する問題を確認する
Webサイトに関する問題を確認するには、左サイドバーのメニュー「Top Insights」をクリックします。
発生しているSEOエラーの種類と重要度、ページ数を確認することができます。
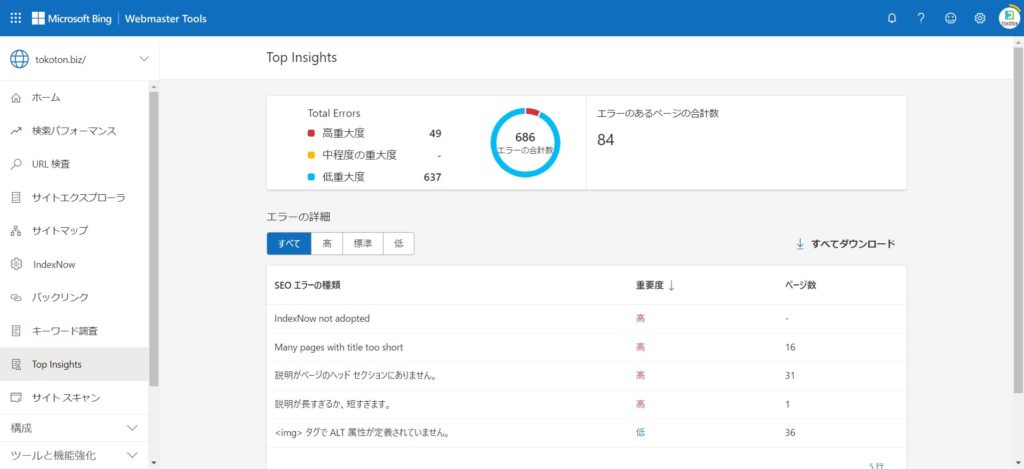
SEOエラーの種類の各項目をクリックすると、以下のようにエラーの詳細画面が表示されます。
どのように修正する必要があるか記載されているので内容を確認して対策を行います。
Googleサーチコンソールと比較して具体的な修正内容を提示してくれるのが便利です。
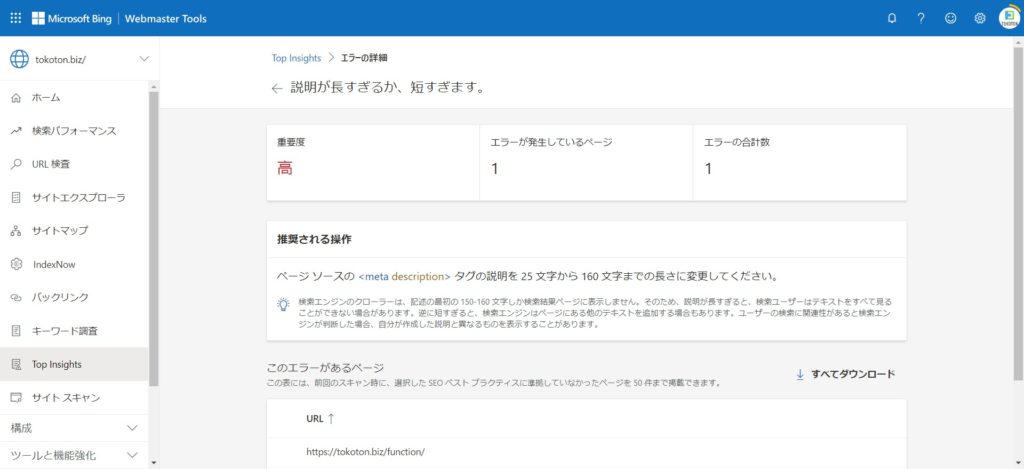
まとめ
この記事では、SEO対策におけるBingの重要性、Bingウェブマスターツールの設定方法、Bingウェブマスターツールの使い方を解説してきました。
SEO対策を行い、Webサイトへの集客力を強化し、ビジネスで成果を出すためには、Googleだけではなく、Microsoft Bingの対策も必要不可欠です。
Bingウェブマスターツールを活用し、Microsoft Bingのパフォーマンスを確認してWebサイト運用に活用していきましょう!



