Googleサーチコンソールとは?
Googleサーチコンソールは、Googleが提供する無料サービスであり、Webサイトの検索流入や掲載順位の測定、Webサイトの問題点の確認などに役立ちます。
この記事では、Googleサーチコンソールの初期設定から使い方まで解説します!
Googleサーチコンソールでできること
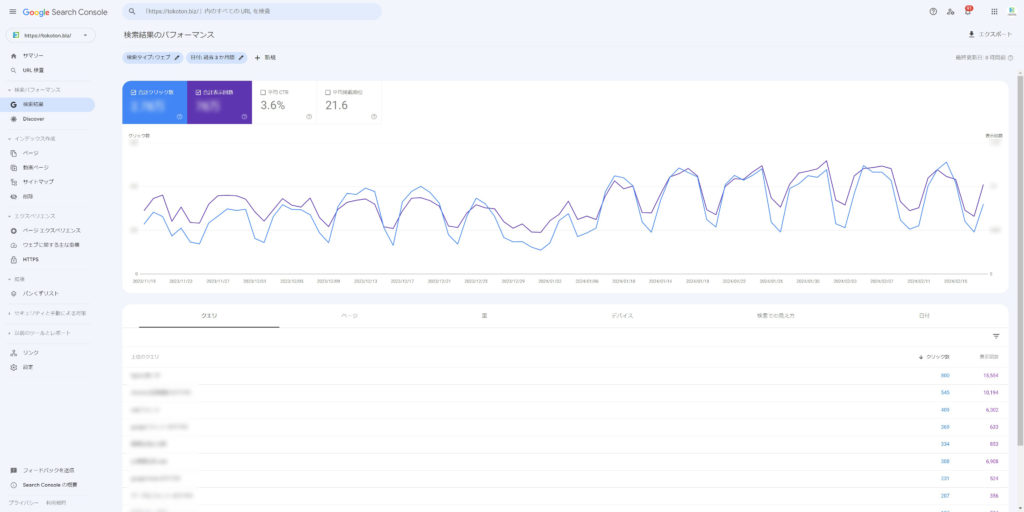
Googleサーチコンソールを活用すると、どのようなことができるのでしょうか?
以下は、Googleサーチコンソールで主に行える内容です。
- どのような検索キーワードでユーザーが自社サイトにアクセスしているかを確認できる
- 特定の検索キーワードでの自社サイトの掲載順位・クリック数・検索結果での表示回数を確認できる
- 自社サイトのコンテンツをGoogleのデータベースに登録するリクエストを送ることができる
- Webサイト上で問題が見つかった場合に通知を受け取ることができる
- 自社サイトがどのようなサイトのどのようなページからリンクされているかを確認できる
Googleサーチコンソールの始め方
Googleサーチコンソールを使い始めるには、どのような初期設定が必要なのでしょうか?
Googleサーチコンソールの初期設定について解説します!
Step1.Googleアカウントの作成
Googleサーチコンソールを使用するためには、Googleアカウントが必要です。
Googleサーチコンソールには、Webサイトに関する重要な情報が含まれているため、ビジネスで使用する場合は、プライベートなGoogleアカウントは使わないようにしましょう。
新しくGoogleアカウントを作成する方法は、Googleのヘルプページを参考にしてください。
Step2.Googleサーチコンソールにアクセス
Googleアカウントにログインした状態で、Googleサーチコンソールにアクセスすると以下のような画面が表示されます。
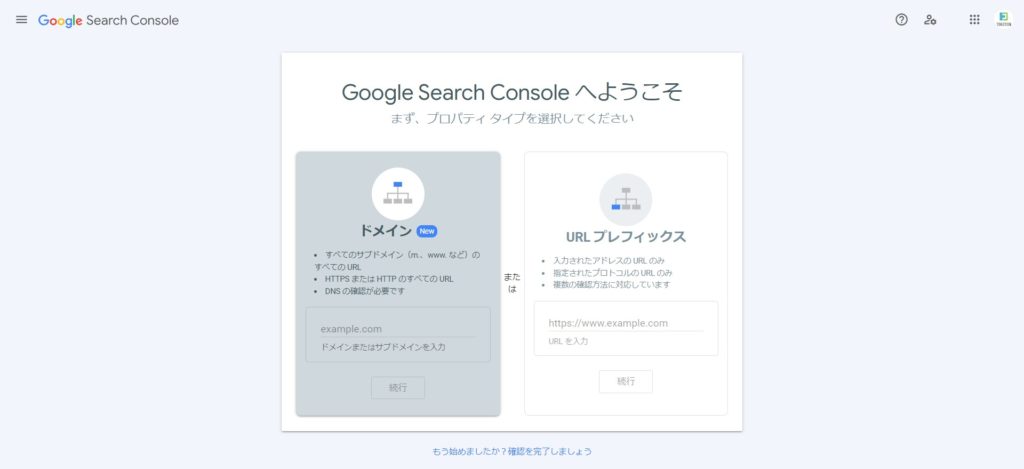
Googleサーチコンソールのプロパティタイプ(設定の種類)には、「ドメイン」と「URLプレフィックス」の2つがあります。
プロパティタイプ:ドメイン
すべてのサブドメインの全てのURL、HTTPSまたはHTTPのすべてのURLが対象となるプロパティです。
- http://example.com/blog/123/
- https://example.com/blog/123/
- https://www.example.com/blog/123/
- https://shop.example.com/item/123/
プロパティタイプ:URLプレフィックス
指定したプレフィックスで始まるURLのみが含まれるプロパティタイプです。
サブドメイン(https://shop.example.com)やサブディレクトリ(https://example.com/blog/)でプロパティを分けたい場合は、このプロパティを選択します。
例えば、日本サイト(https://example.com/)と英語サイト(https://en.example.com/)でプロパティを分けて分析したい場合や、ブログサイト(https://example.com/blog/)のみのプロパティで分析したい場合です。
- https://example.com/blog/123/
- https://example.com/recruit/
- https://www.example.com/about.html
- http://example.com/blog/123/
- https://shop.example.com/
Step3.Webサイトの所有権の確認
「ドメイン」と「URLプレフィックス」どちらのプロパティタイプにするか決まったら、Webサイトの所有権の確認に進みます。
「プロパティタイプ:ドメイン」での所有権の確認
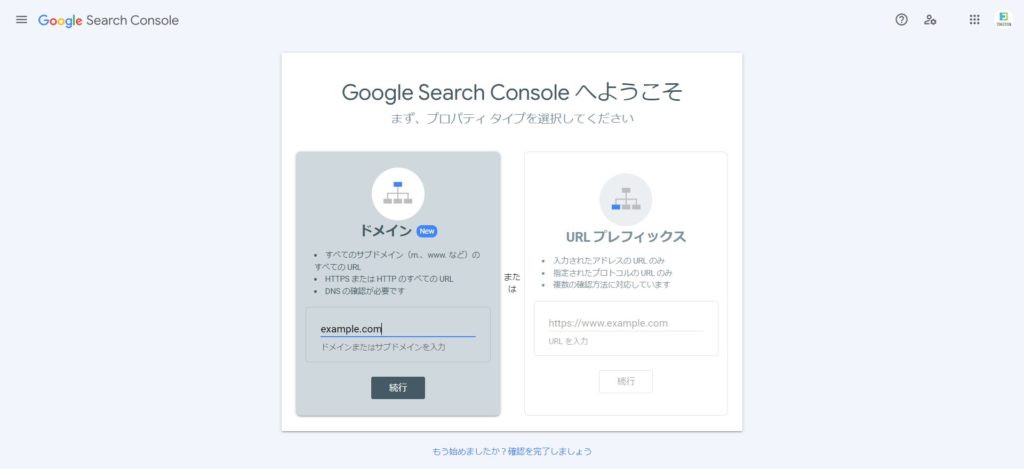
ドメインの入力フィールドに該当のドメインを入力して、「続行」ボタンをクリックすると、以下のような画面が表示されます。
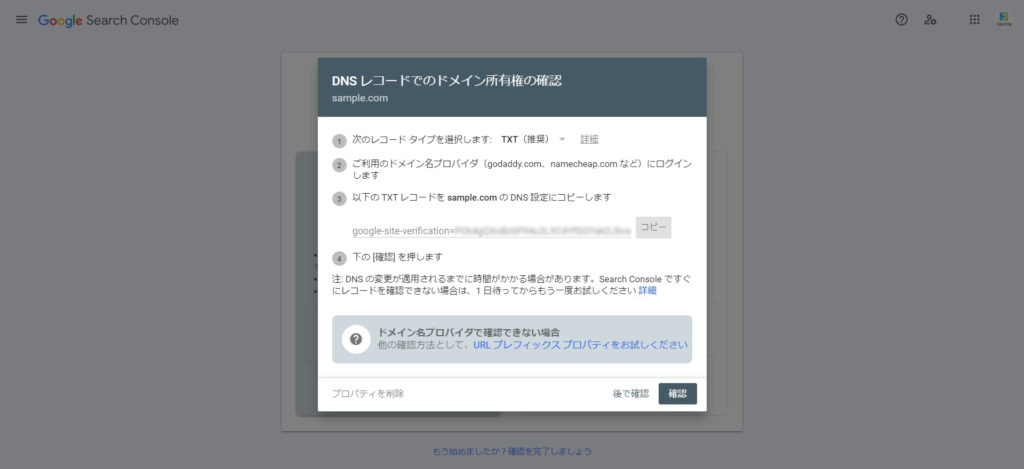
利用しているドメイン名プロバイダにログインして、DNS設定画面に移動し、上記画面に表示されているTXTレコードをコピーして追加します。
しばらくしてから、「確認」ボタンを押して、ドメイン所有権の確認を行います。
Webサイトで利用しているドメイン名プロバイダがわからない場合は、以下の記事を参考にしてください。
 Webサイトのサーバー・ドメイン・CMS等の情報を調べる方法
Webサイトのサーバー・ドメイン・CMS等の情報を調べる方法
「プロパティタイプ:ドメイン」での所有権の確認には、DNSレコードの変更を行う必要があります。
DNSレコードの変更時に、誤って必要なものを削除してしまうと、メールが届かなくなったり、Webサイトにアクセスできなくなったりする可能性があるので注意が必要です。
Webサーバーの設定を行ったWeb制作会社など専門的な知識のある方になるべく依頼するようにしましょう。
「プロパティタイプ:URLプレフィックス」での所有権の確認
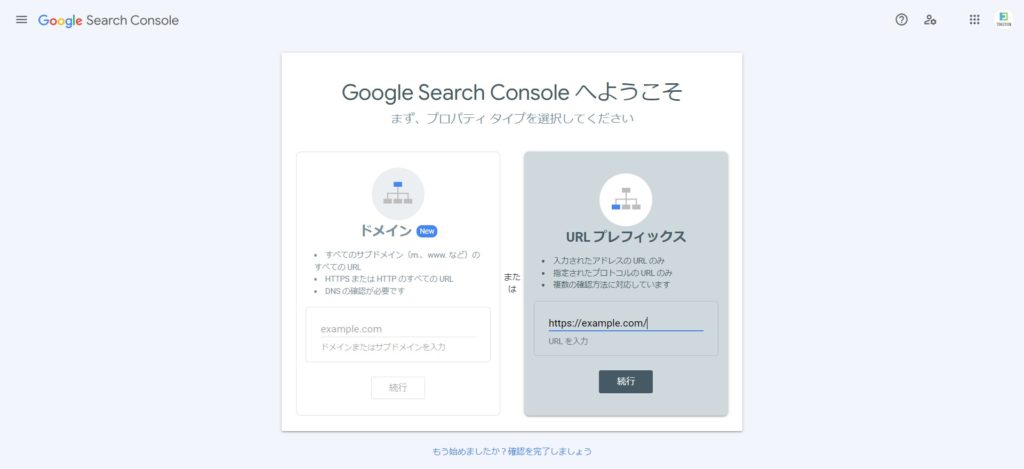
URLプレフィックスの入力フィールドに該当のURLを入力して、「続行」ボタンをクリックすると、以下のような画面が表示されます。
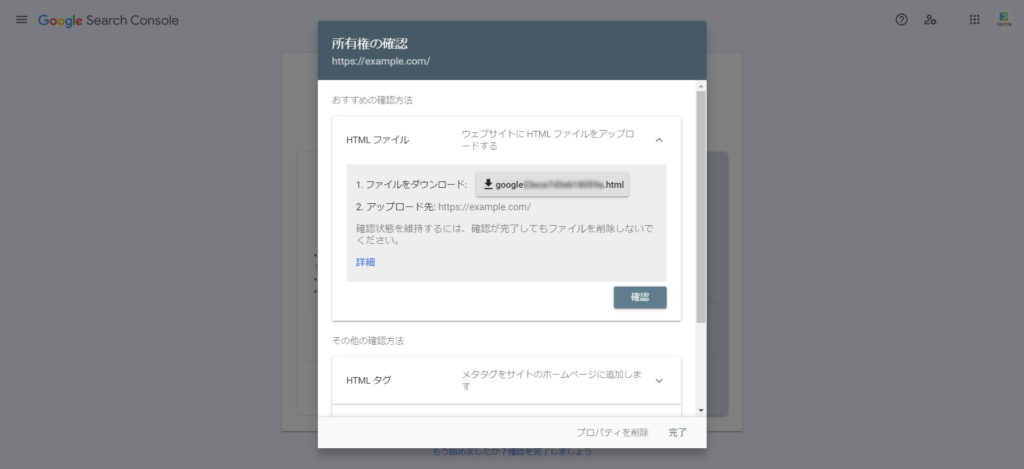
「プロパティタイプ:URLプレフィックス」での所有権の確認方法には、以下の4種類があります。
| HTMLファイル | WebサイトのサーバーにHTMLファイルをアップロードして所有権を確認する |
|---|---|
| HTMLタグ | Webサイトのホームページにメタタグを追加して所有権を確認する |
| Google Analytics | Googleアナリティクスのアカウントを使用して所有権を確認する |
| Google タグ マネージャー | Google タグ マネージャーのアカウントを使用して所有権を確認する |
| ドメイン名プロバイダ | DNSレコードをGoogleに関連付けて所有権を確認する |
既に、Googleアナリティクスのアカウントを持っており、そのトラッキングコードがGoogleサーチコンソールを使用したいWebサイトに追加されている場合は、Googleアナリティクスでの所有権の確認が一番簡単です。
Googleアナリティクスでの所有権の確認には、Googleアナリティクスプロパティの「編集」権限が必要です。
または、HTMLファイルをWebサイトにアップロードする方法が簡単です。
「google~~~~~~~~~.html」をダウンロードして、アップロードします。
「https://sample.com/」でプロパティを作成する場合、「https://sample.com/google~~~~~.html」となるような形で、ファイルのアップロードを行いましょう。
Web担当者の方で、サーバーへのアップロードができない場合は、Web制作会社等にhtmlファイルを送付して、アップロードを依頼してください。
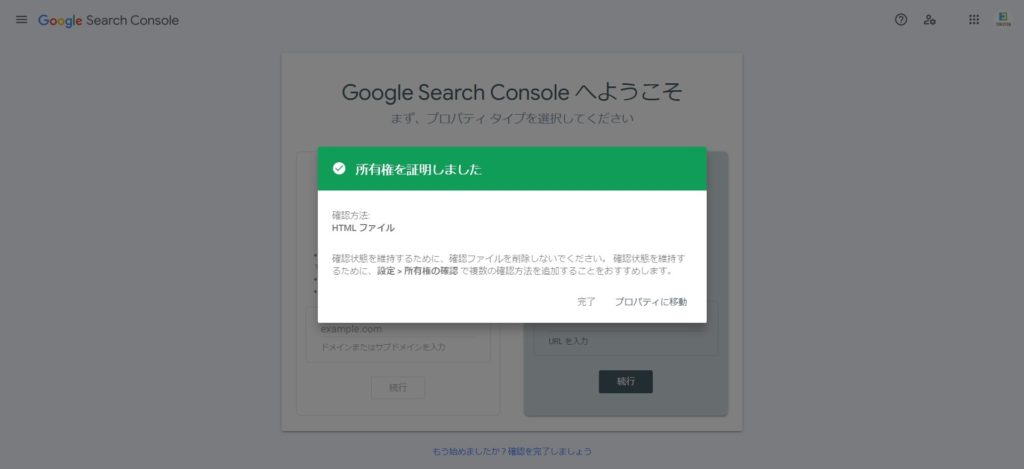
所有権の確認が取れれば、上記のような画面が表示されます。
「プロパティに移動」をクリックすると以下のような画面が表示されます。
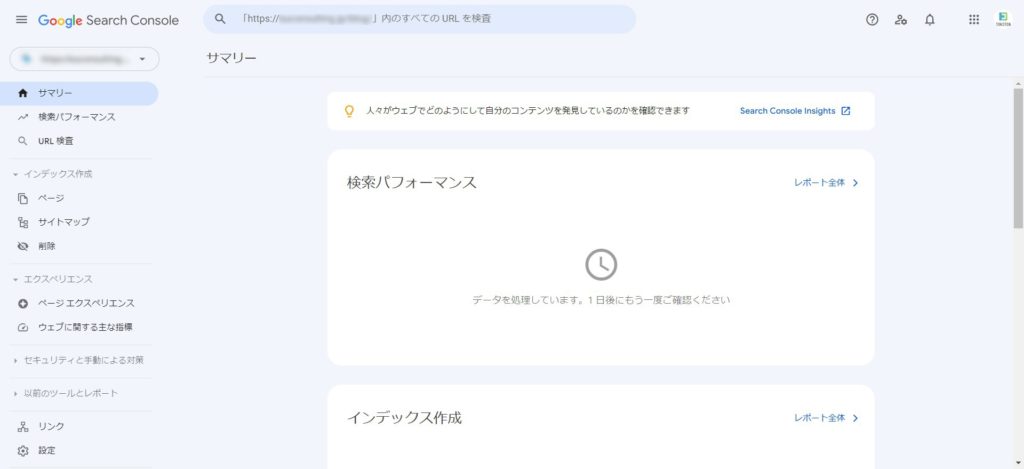
データの処理に時間がかかるため、プロパティを作成してもすぐにデータを見ることはできません。
1日後にもう一度確認するようにしましょう。
Googleサーチコンソールの使い方
次に、Googleサーチコンソールの主要機能の使い方について、以下の5つを解説します。
- 検索結果のパフォーマンス(クリック数、表示回数、クリック率、掲載順位)を確認する
- ページのインデックス登録状況を確認する
- ページのインデックス登録をリクエストする
- どのようなサイトのどのようなページからリンクされているかを確認する
- Webサイト上の問題を確認する
それぞれについて解説します!
検索結果のパフォーマンス(クリック数、表示回数、クリック率、掲載順位)を確認する
検索結果のパフォーマンスを確認するには、左サイドバーのメニュー「検索パフォーマンス > 検索結果」をクリックします。
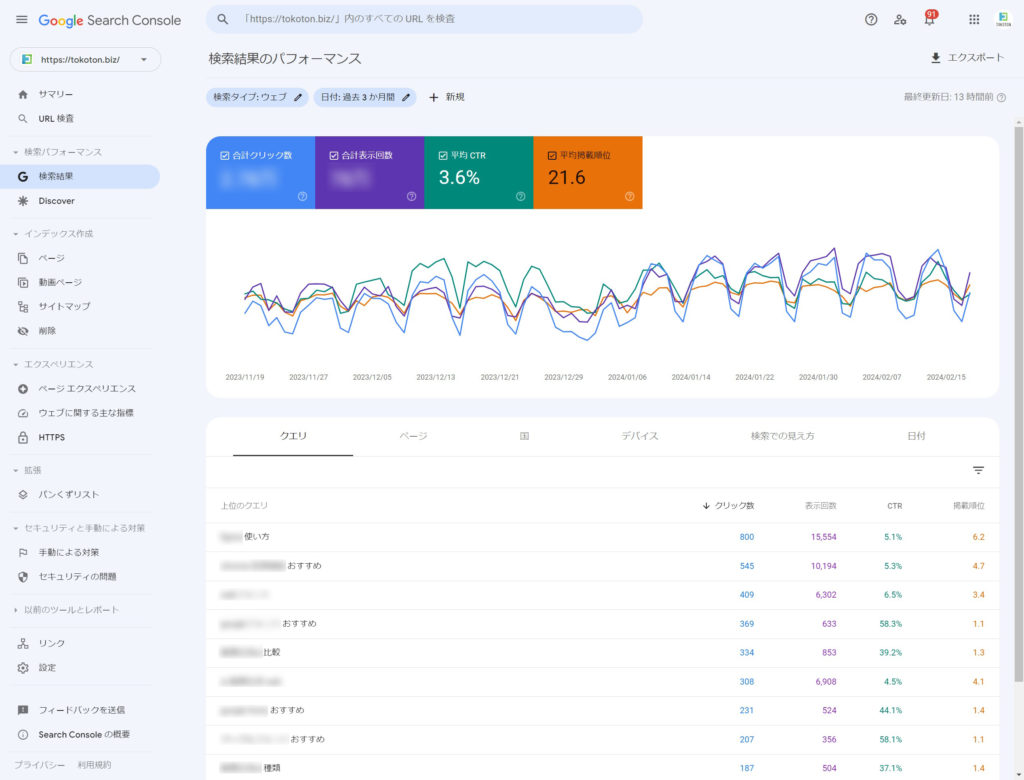
初期表示では、「検索タイプ:ウェブ」「日付:過去3ヶ月」のフィルタで上位のクエリ(検索キーワード)の「クリック数」「表示回数」が表示されています。
「CTR(クリック率)」や「掲載順位」を確認したい場合は、グラフ上部の「平均CTR」「平均掲載順位」をクリックしましょう。
検索タイプ
画面上部の「検索タイプ:ウェブ」をクリックすると、検索タイプを「ウェブ」「画像」「動画」「ニュース」を選ぶことができます。Google画像検索のパフォーマンスを確認したい場合は、「画像」を選択して、「適用」ボタンをクリックします。
日付のフィルタ
画面上部の「日付:過去3ヶ月」をクリックすると、対象の期間を設定できます。
また、2つの期間を比較することもできます。
その他のフィルタ
画面上部の「+新規」をクリックすると、「検索キーワード」「ページ」「国」「デバイス」のフィルタ設定を行うことができます。
ページのインデックス登録状況を確認する
Googleのデータベースにページが登録されているか確認するには、左サイドバーのメニュー「インデックス作成 > ページ」をクリックします。
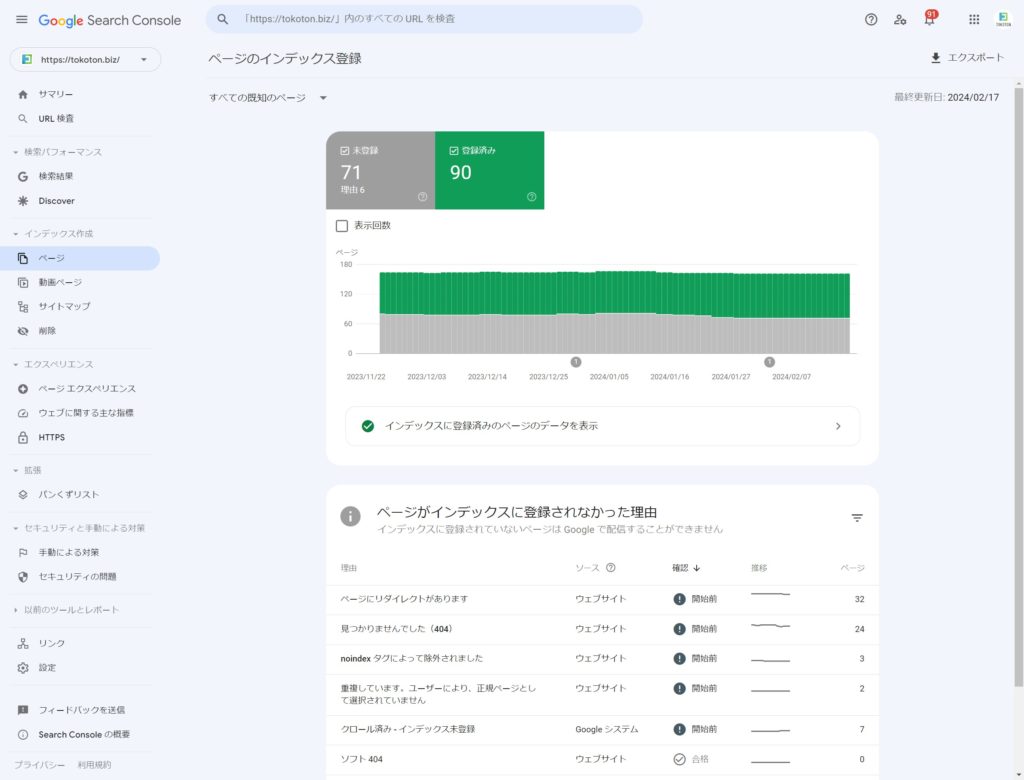
画面を確認すると登録済みが90ページ、未登録が71ページあることがわかります。
グラフ下部の「インデックスに登録済みのページのデータを表示」をクリックすると、Googleのデータベースに登録されているページの一覧を確認することができます。
「ページがインデックスに登録されなかった理由」のブロックでは、Googleのデータベースに登録されていないページ数とその理由を確認できます。
それぞれの行をクリックすると、ページの一覧に遷移します。
意図しない理由でインデックスされていないページがある場合には、対策を行いましょう。
Googleで検索してもページが出てこない原因と対処法については、以下の記事で詳しくまとめています。
 ホームページを検索しても出てこない原因と対処法
ホームページを検索しても出てこない原因と対処法
ページのインデックス登録をリクエストする
新しく公開したページや、更新を行ったページの情報は、Googleのデータベースに登録されていない場合があります。
インデックス登録をリクエストするには、まずGoogle Search Consoleの画面上部の検索窓に該当のURLを入力してEnterキーを押して実行します。
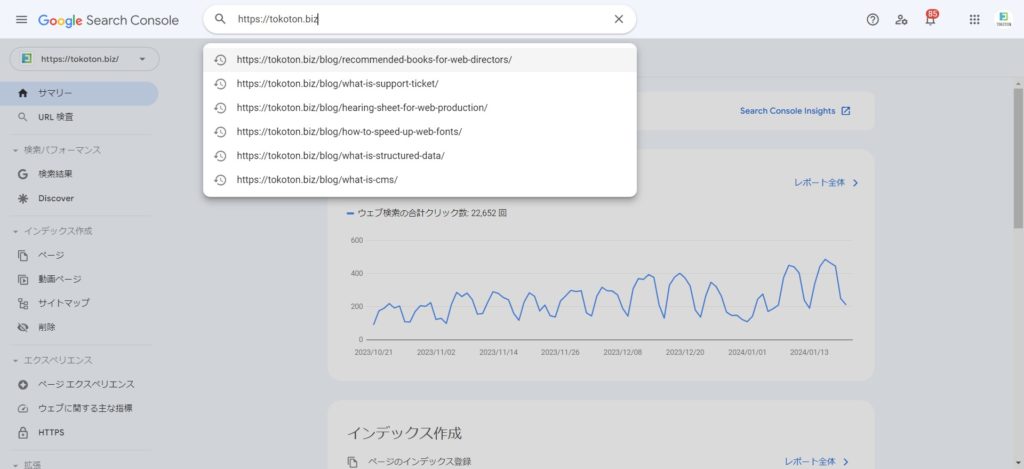
以下のように「ページのインデックス登録 ページはインデックスに登録されていません」と表示されている場合は、インデックス登録されていません。
「インデックス登録をリクエスト」をクリックすると、ページのインデックス登録をリクエストできます。
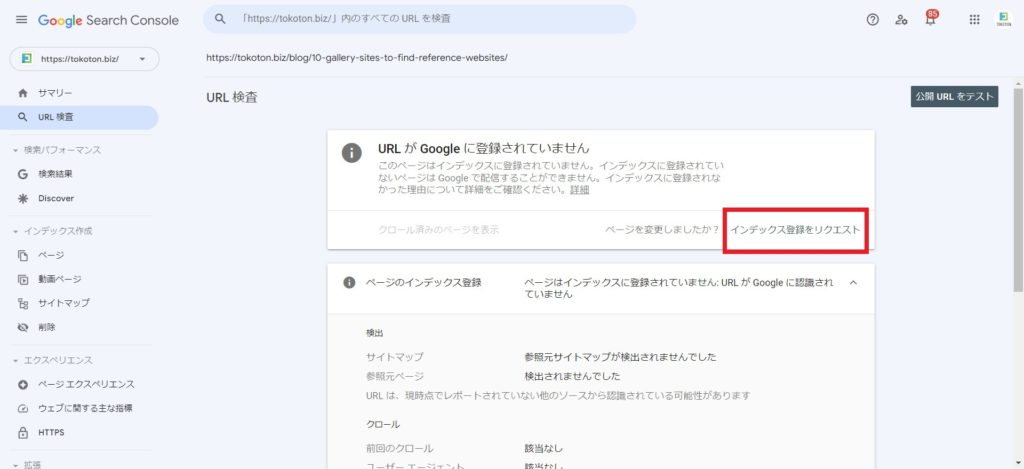
どのようなサイトのどのようなページからリンクされているかを確認する
どのようなサイトのどのようなページからリンクされているか確認するには、左サイドバーのメニュー「リンク」をクリックします。
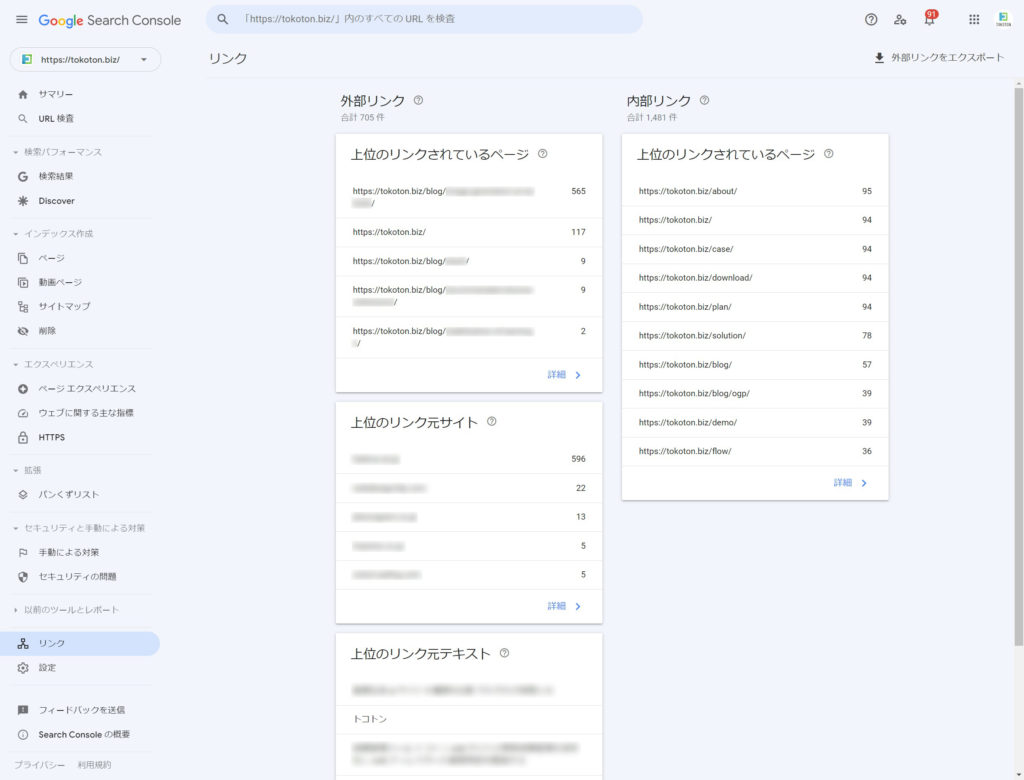
外部リンクの「上位のリンクされているページ」では、Googleサーチコンソールのプロパティ外(外部サイト)からリンクされているページとリンク数を確認できます。
また、「上位のリンク元サイト」では、Googleサーチコンソールのプロパティ外(外部サイト)からリンクされているサイトとそのリンク数を確認できます。
外部リンクの「上位のリンクされているページ」からURLをクリックすると、以下のような画面が表示されます。
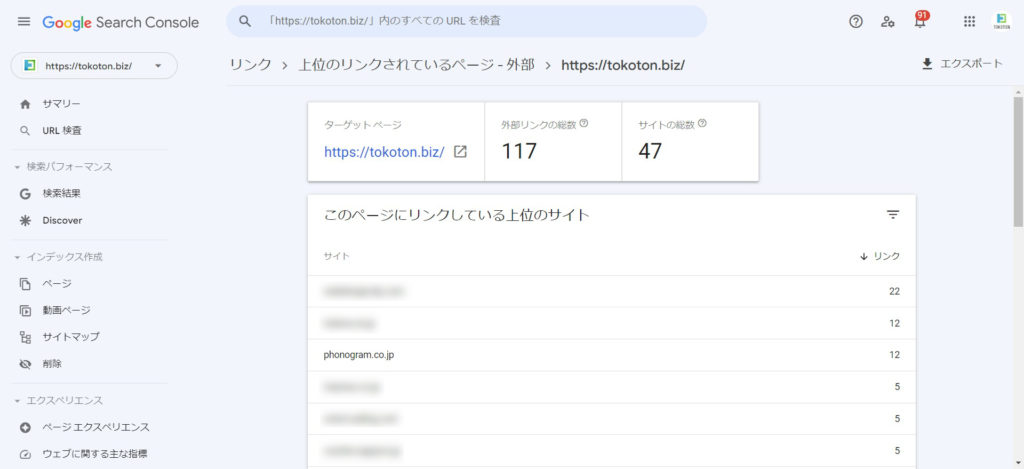
この画面では、ターゲットページに対する外部リンクの総数とそのサイトの総数が確認できます。
サイトをクリックすると、以下のような画面が表示されます。

この画面からは、ターゲットページに対して、リンクされているサイトが、どのようなページにリンクを設置しているかを確認することができます。
Webサイト上の問題を確認する
Webサイト上に問題があるかを確認するには、主に以下の3つを確認します。
- エクスペリエンス > ページエクスペリエンス
- セキュリティと手動による対策 > 手動による対策
- セキュリティと手動による対策 > セキュリティの問題
エクスペリエンス > ページエクスペリエンス
Googleのコアランキングシステム(検索順位を決めるシステム)では、優れたページ体験を提供するコンテンツを高く評価するように設計されています。
Googleサーチコンソールのページエクスペリエンスで、問題が検出されている場合は、内容を確認して対策するようにしましょう。
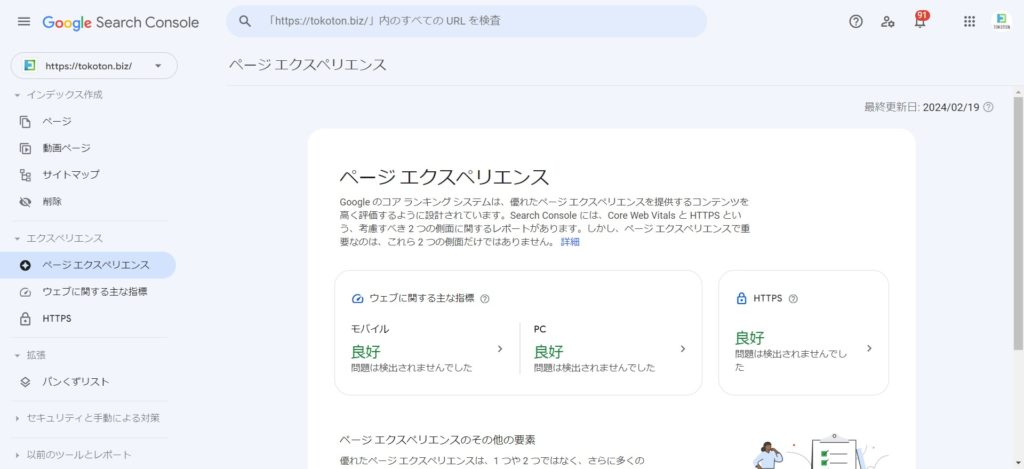
セキュリティと手動による対策 > 手動による対策
Google担当者による手動ペナルティを受けた場合、「セキュリティと手動による対策 > 手動による対策」に情報が表示されます。
問題が検出されている場合は、内容を確認して対策を行いましょう。
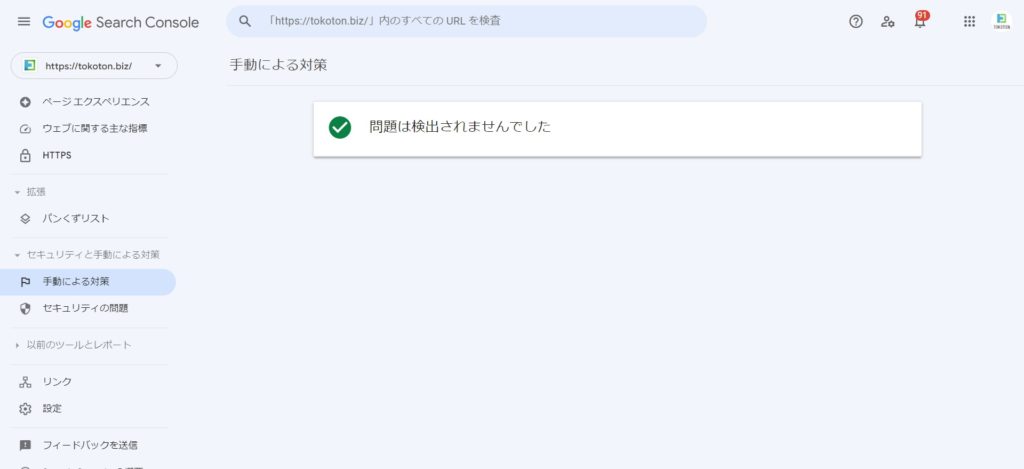
セキュリティと手動による対策 > セキュリティの問題
Google により、Webサイトがハッキングされている、またはユーザーやそのパソコンに損害を与えそうな動作が検出された場合、「セキュリティと手動による対策 > セキュリティの問題」に情報が表示されます。
有害な動作とは、例えば、フィッシング攻撃やユーザーのパソコンへのマルウェアのインストールなどが挙げられます。
問題が検出された場合は、内容を確認して対策を行いましょう。
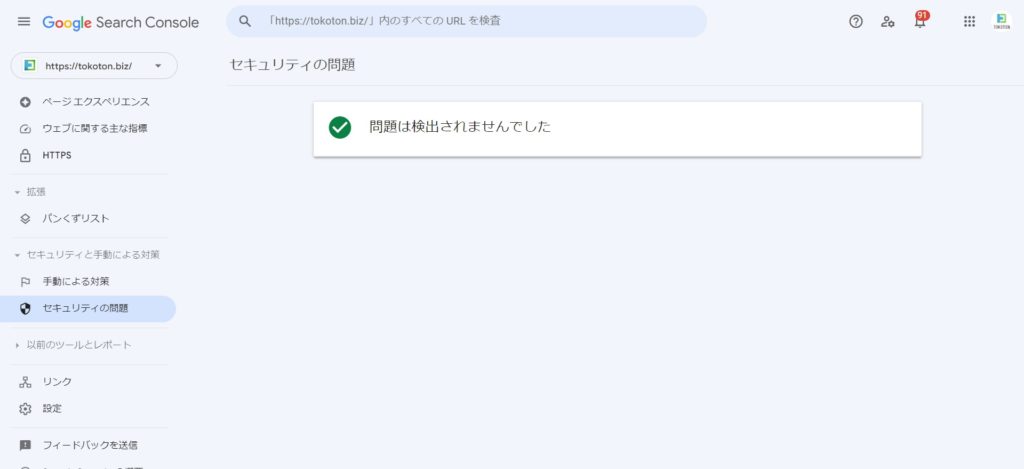
Googleサーチコンソールの注意点
ここまでGoogleサーチコンソールの概要、初期設定、使い方について解説してきました。
最後に、Googleサーチコンソールを使用する上での注意点を紹介します。
Yahoo!検索やBing検索のデータは閲覧できない
Googleサーチコンソールで分析できるのは、Google検索のデータのみです。
Yahoo!検索は、2001年からGoogleの検索エンジンを採用していますが、Googleサーチコンソールで、Yahoo!検索のパフォーマンスを確認することはできません。
また、Bing検索のデータもGoogleサーチコンソールで閲覧することはできません。
しかし、Bingウェブマスターツールに登録すると、Bing検索のパフォーマンスを確認できるようになります。
Bingウェブマスターツールを使用するためのWebサイトの認証には、Googleサーチコンソールのアカウントを使用することができます。
Google検索とBing検索では、検索アルゴリズムが異なり、同一キーワードでも掲載順位が大きく異なることがあります。
下記の記事を参考に、なるべく、Bingウェブマスターツールにも登録して、分析を行いましょう!
ユーザーと権限の設定は慎重に
Googleサーチコンソールには、外部からは知ることのできない「所有サイトの検索パフォーマンス」の情報が含まれています。
また、Google Search Consoleの「インデックス作成 > 削除」からリクエストを送信すると該当のページを一時的にGoogle検索から削除することができてしまいます。
情報を悪用されると、所有サイトの検索順位が下がりWebサイトへの流入が減る可能性があります。
Googleサーチコンソールの共有設定は慎重に行うようにしましょう!



