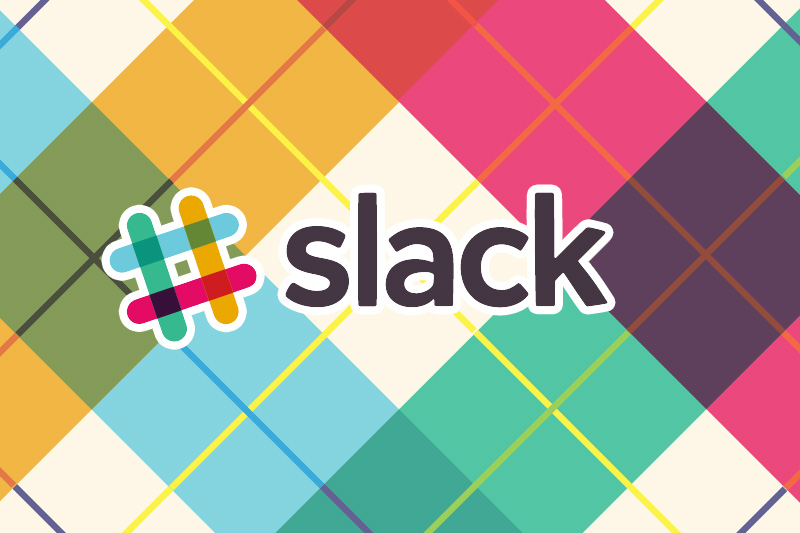突然ですがみなさんは社内用のコミュニケーションツールは何を使っていますか?
弊社ではSkypeやChatWorkでコミュニケーションをとっていたのですが、
昨年10月から「Slack(スラック)」を導入しています。
これがかなりイカしていたので、弊社の導入例や使い方をみなさんにお伝えしようと思います。
Slackとは?
Slackとは2013年8月に公開されたオフィスやサークルなどのチームで交流をすることを前提に作られたコミュニケーションツール。
創業者は、写真共有SNSの「flickr」の創業者でもあるスチュワート・バターフィールド(Stewart Butterfield)氏。
PCのデスクトップアプリやWebブラウザはもちろん、スマホの場合でもiPhoneとAndroidでそれぞれアプリが用意されています。(通知もバッチリきます!)
基本英語の海外向けのツールですが、最近は日本でもnanapi等の大企業からベンチャーまで多くの企業が導入しています!
なぜSkypeからSlackに変えたのか?

コミュニケーションツールの代名詞、「Skype」。
弊社でも4年ほど、Skypeを使って社内コミュニケーションをとっていたのですが
使い続けているうちに以下の4点が気になっていました。
- 相手がオンライン状態でないとファイル送信ができない
- グループチャットで個人宛のメッセージを送ると見逃しやすくなる
- 突然、知らない人から話しかけられることがある(スパムかな?めっちゃ怖い)
- 社内間で使用するため通話する必要がない。
(チャットを送るつもりが、間違えて通話ボタンを押しちゃって恥ずかしい。)
Skypeをよく使われる方だったら「あるある」ってなったと思います。
ちょっとしたことなんですが少しフラストレーション溜まっちゃいますよね。
特に私的に「2.グループチャットで個人宛のメッセージを送ると見逃しやすくなる」がネックだなと思います。見てほしい大切なメッセージをスルーされてしまうのは痛いですよね…。

「Slack」はこれらの課題を解決してくれました!
では、どうやって解決してくるかと言うと・・・?
- については、相手がオフラインでもファイルは送る事ができます。
- については、グループ内の会話でも誰に対して発言しているか指し示す事ができます。いわゆる@(メンション)ですね。
- については、チームメンバー以外は参加できない仕組みになっています。
あとSlackは純粋なチャットツールなので通話機能はありません。4の問題も起こりません。
1分くらいで終わるSlack導入の仕方
では、さっそく登録の仕方から説明します!
登録の仕方は「大丈夫だ、問題ない」という方はこちらをクリック!(ここがいい!Slackの便利なところ)
1.まずはサイトにアクセス
Slack
https://slack.com/
( ˇωˇ)☝上記にアクセス後、自分のメールアドレスを入力し [Create a new team]をクリック
2.チーム名を入力
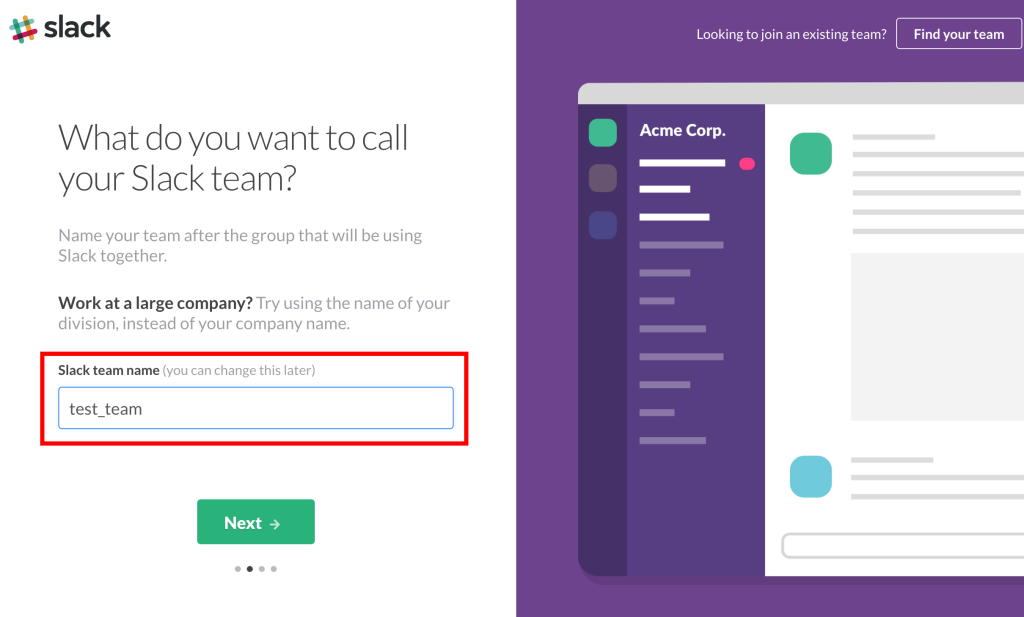
続いてチーム名の入力です。会社名やサークル名等を半角英数字で入れましょう
3.URL(アドレス)を入力
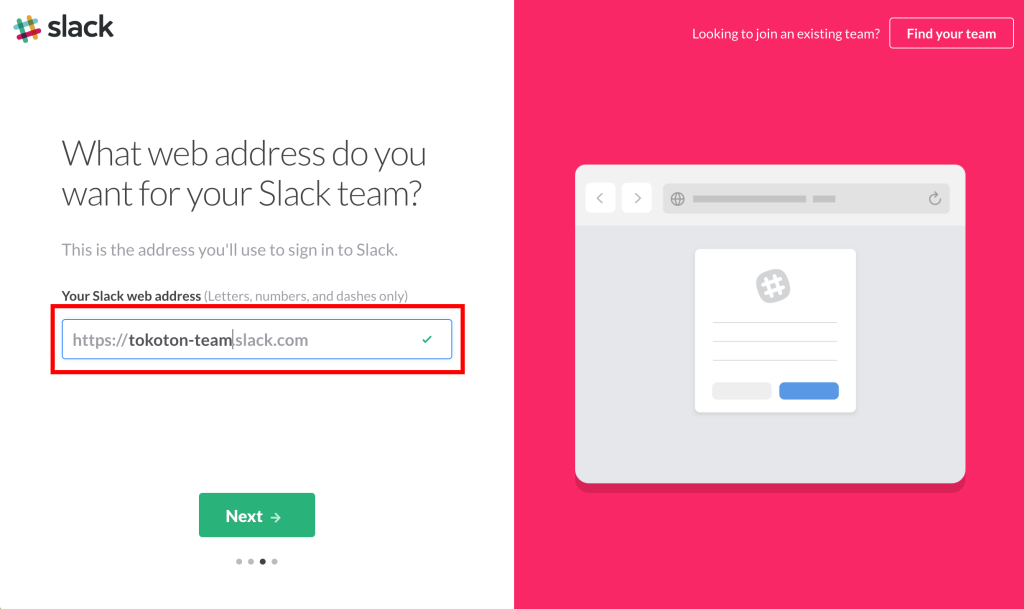
URLを決めていきます。このアドレスがブラウザ版Slackの画面になります。
他ユーザーとかぶっていない場合はチーム名と同じで良いかと思います。
こちらも半角英数字 ( ˇωˇ)☝
4.自分の名前、ユーザーネームを入力
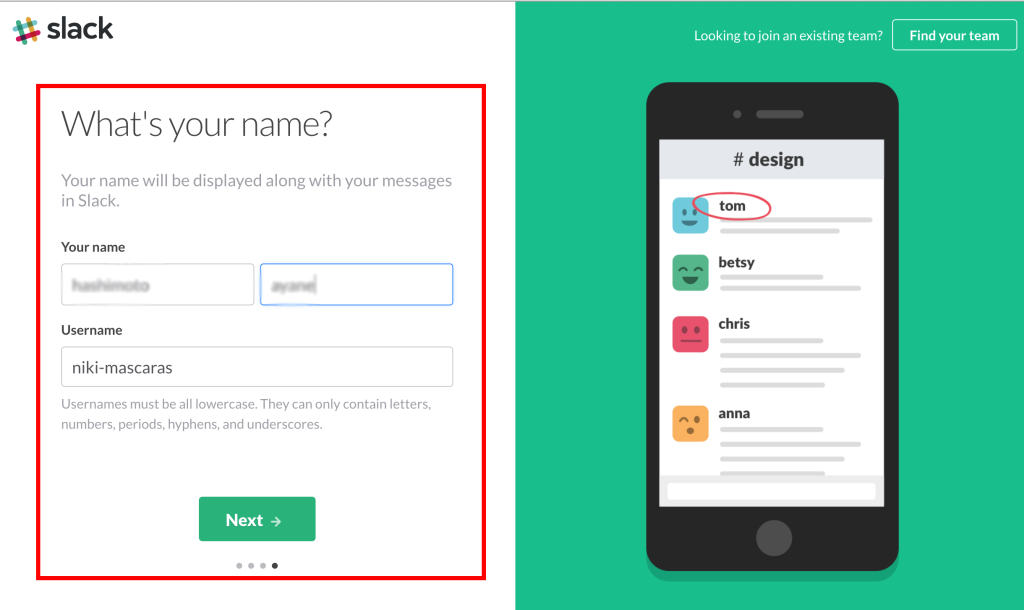
自分の名前とユーザーネームを入力していきます。
あとで変更できるらしいのですが、個人的にはネーミングルールは統一させることをお勧めします!
Skypeでも友達の数が多いと「検索」を使ってコンタクトをとりたい相手を絞り込むと思うのですがSlackも同じ機能があります。
これは弊社の事例なのですが、このユーザーネームで法則性のないバラバラのユーザーネームにしてしまうとイラァ・・・ッ(^ω^#)としてしまうのであらかじめ社内でルールを決めておくことをおすすめします!
田中太郎・・・tanaka.t
山田花子・・・yamada.h
山田二郎・・・yamada.j
田中太郎・・・tarou_tanaka
山田花子・・・ hanako_runrun
山田二郎・・・2_row
5.招待する相手にメールを送信!
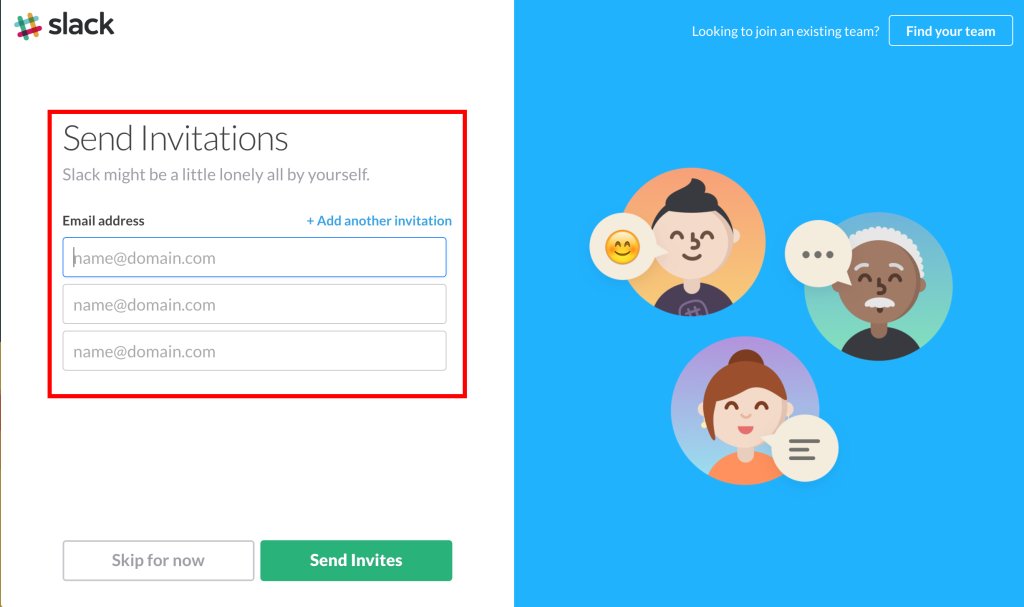
最後に一緒にSlackを使いたい仲間に招待メールを送って完了です!
【おまけ】便利なアプリをダウンロード!
Windows・Mac等で使えるデスクトップアプリ、
iPhone・Android用のモバイルアプリは以下からダウンロード可能!
https://slack.com/downloads
これで準備は完了!では早速「Slack(スラック)」を使っていきましょう!
ここがいい!Slackの便利なところ
それでは、個人的に「ええやん」と思ったSlackのイカしてるところを紹介していきます。
テキストの共有
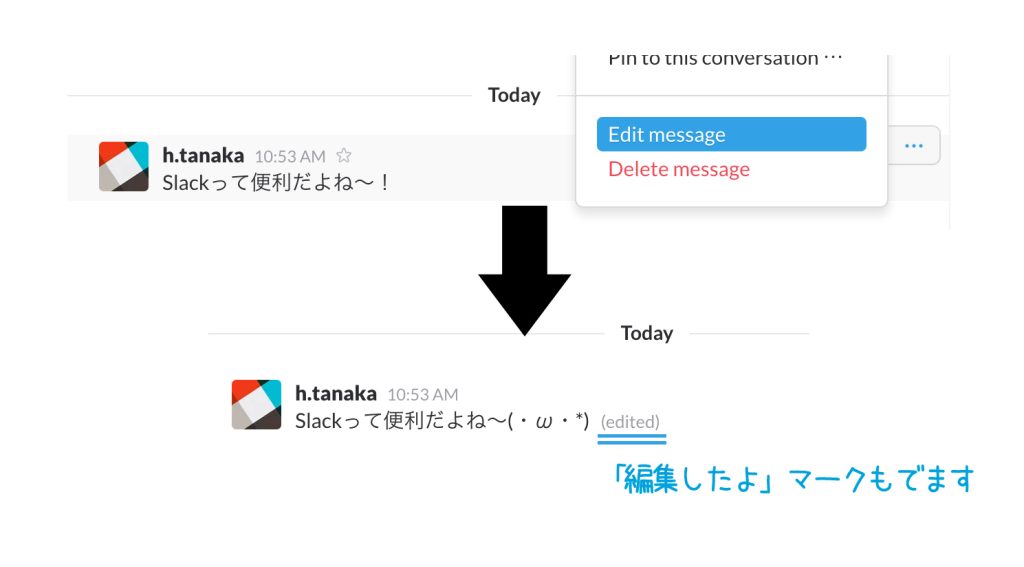
通常の会話はSkype等のチャットツールと同様でテキストを入力し、「Enter」で送信することができます。
編集したい場合は自分の投稿をマウスオーバーすると「…」アイコンがでてきますのでそちらをクリック。
「Edit message」でメッセージの編集。「Delete message」で削除ができます!
リンク(URL)の共有
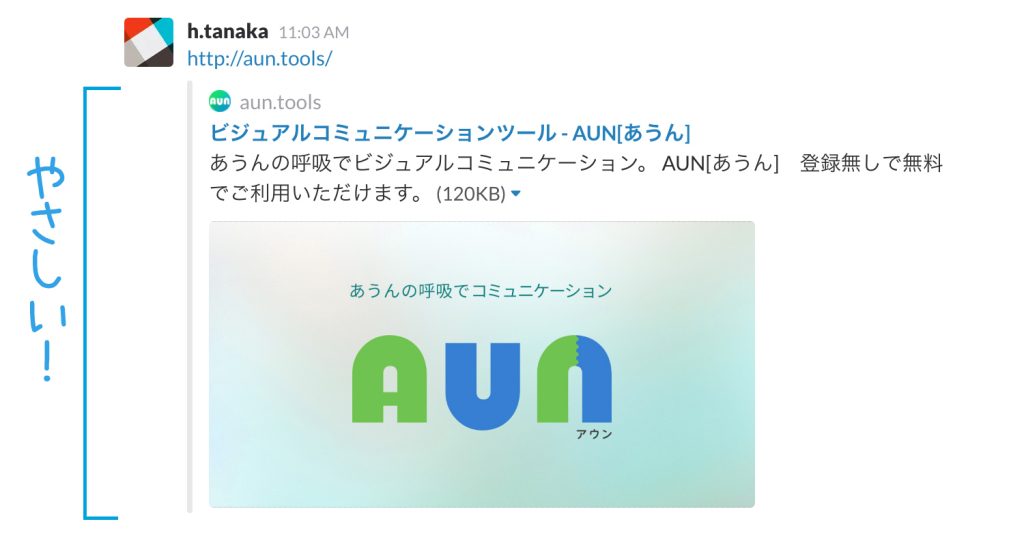
URLを貼って投稿すると、そのWebサイトの基本情報や画像がでてきます!
これは便利!そして優しい・・・!
スタンプ機能
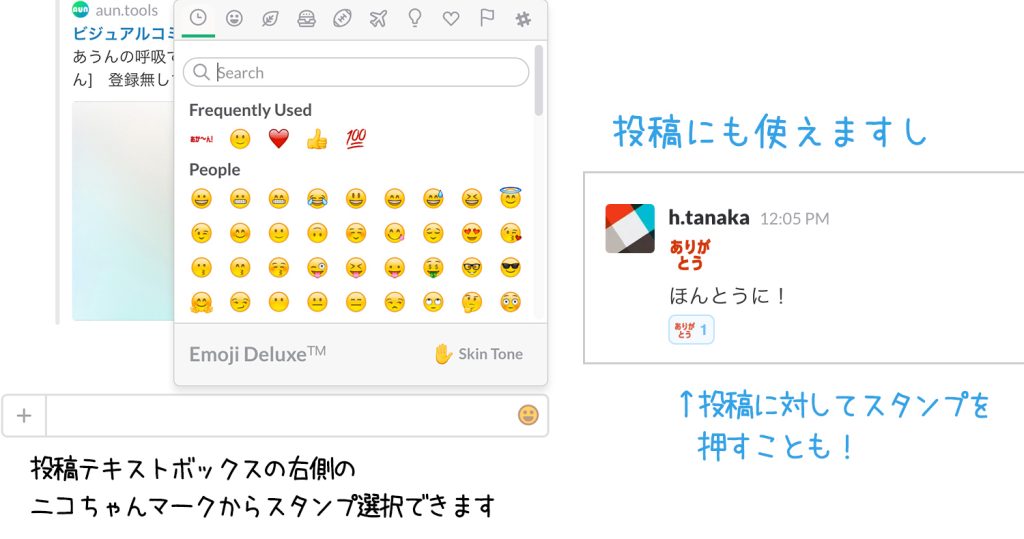
この機能が一番好きです。
他のチャットツールでもスタンプ機能はあると思いますが、Slackではオリジナルのスタンプも作成できちゃいます!
かわいいスタンプはもちろん絵文字なんかもいけちゃいます!
オリジナルスタンプはスタンプ一覧の一番下にある「add custom emoji here」を押すとスタンプ追加の設定画面にジャンプします!
登録スタンプ画像は
・128px以下
・ファイルサイズが64KB以下
でかつ、正方形の画像が推奨されています。
スニペット機能
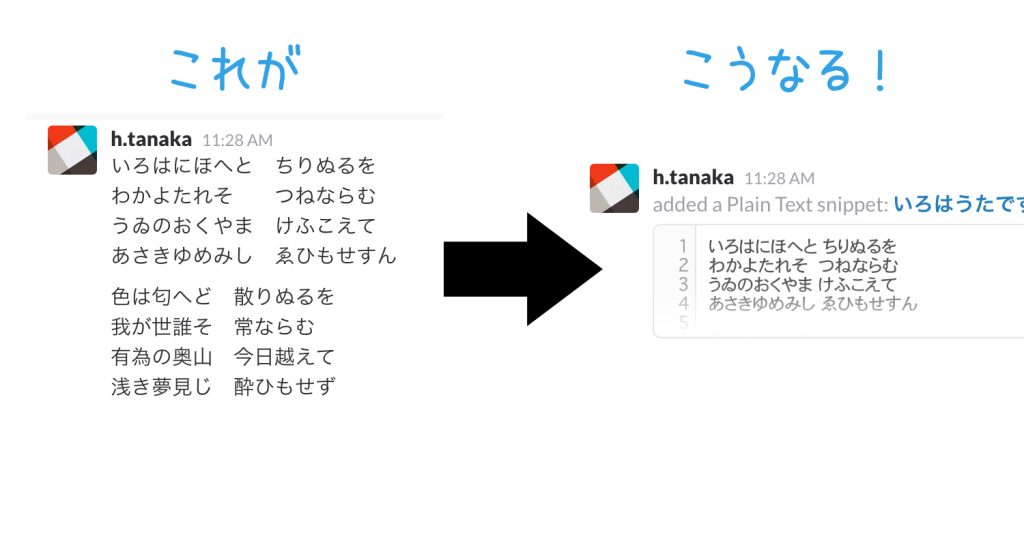
長文を送る時、チャットルームの縦幅を占領したり読む気が失せてしまうことありませんか?
そんな時は投稿ボックス左側の「+」ボタンを押すと「Create a Snippet」という機能があります。
この機能を使うと縦幅を大幅に短縮でき、見やすい文章になります( ˇωˇ)☝
これはSkypeにはない機能ですね!
HTML,CSS,JavaScriptなどのソースコードもみやすい!
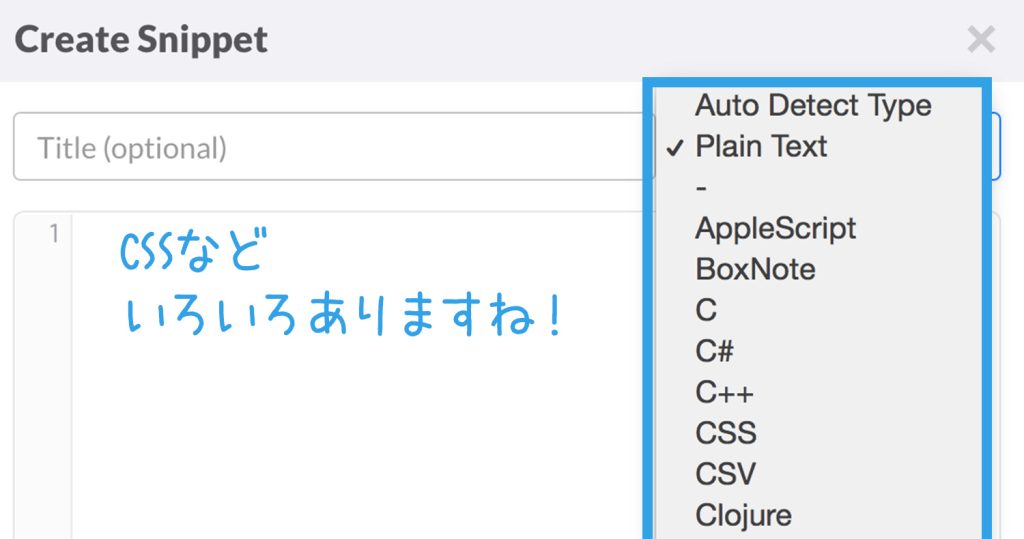
これはWeb開発向けのマニアックな話ですが、ソースコードを送るのにも便利です。
どの形式で送信するかプルダウンで選択できます!
音声通話(電話)
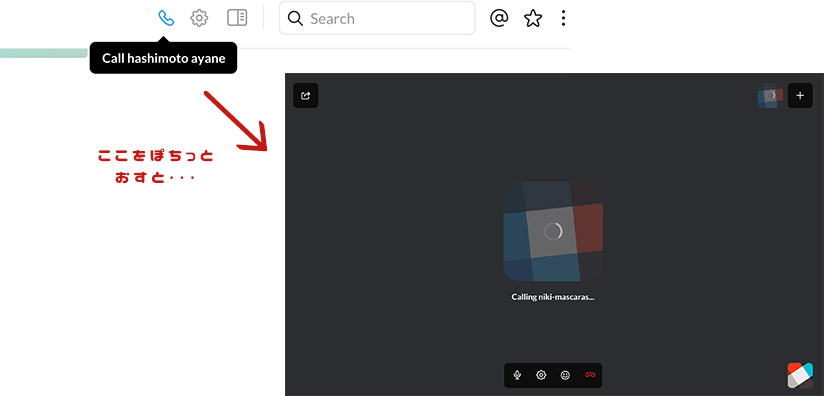
でもでも!SlackはSkypeやChatworkみたいに無料通話できないんでしょう?と思っているあなた!
2016年6月に音声通話機能追加されました!
3月にβ版をリリースしていたのですが今回の正式リリースともない、ブラウザ版・Windows・Macアプリ、Google Chromeに加え、Android/iOSアプリで利用可能に!
無料版では1対1での音声通話が、
有料版では最高15人までが参加できるグループ音声通話が可能です!
音声通話中にスタンプでコミュニケーションがとれるユニークな機能もありますよ(笑)
チャンネルとダイレクトメッセージ
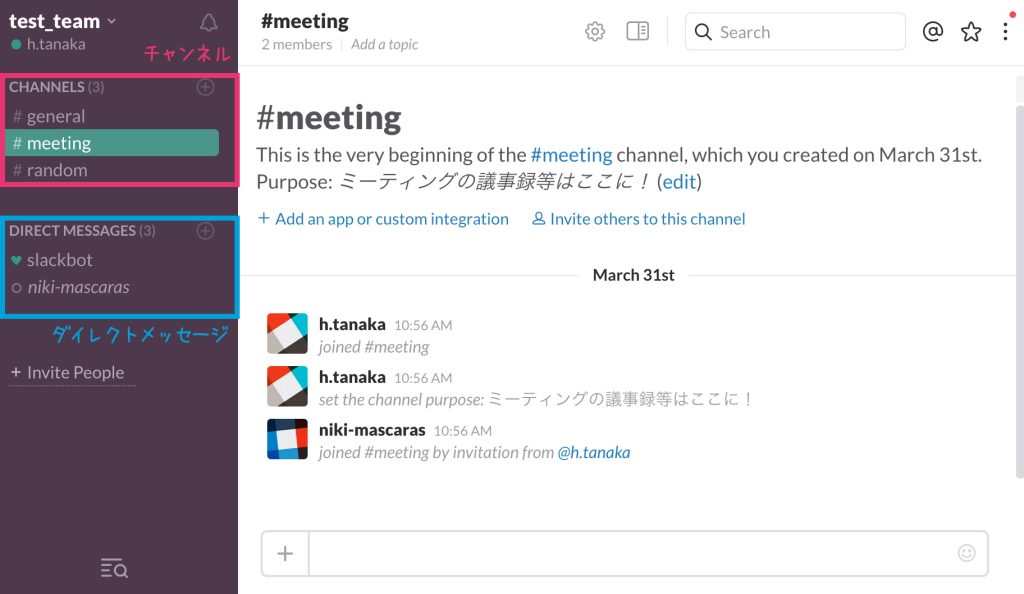
Skypeとの大きな違いの1つとして、Slackには「チャンネル」と「ダイレクトメッセージ」という2つの概念があります。
とっても重要なので説明したいと思います ( ˇωˇ)☝
チャンネル
チャンネルとは関連する「話題」を部屋別に分ける機能です。
LINEのグループチャットみたいな感じですね。
例えば、ミーティング用などの業務連絡用のチャンネル、プロジェクトチーム毎のチャンネル、を作ると便利です( ˇωˇ)☝
チャンネルは基本的にオープンで、チャンネルに参加していない人でも自由に閲覧することができます。
※ただし、このチャンネルに参加していないメンバーは発言することはできません。
#generalと#random
Slackに登録すると自動作成されるチャンネルです!
#generalでは仕事に関すること、#randomでは雑談など仕事に関係ないことを話すことを提案されていますが、もちろん使い方は自由!
不要だったら削除もできます。
ダイレクトメッセージ
ダイレクトメッセージはSlackに参加しているメンバー個人と直接やり取りができる機能です。 (Skypeの個人チャットと同じやつです)
チャンネルとは違いクローズドなチャットで参加者以外が内容を確認することはできません。
個人だけではなく、複数人でのチャットももちろんできます!
無料版と有料版の違い
最後に無料版と有料版の違いについて。
Slackは基本無料で使用できますが、一部機能が制限されています。
無料版
- 検索閲覧できるのが最新10,000件まで(過去のメッセージは順次消えていく)
- 全体のストレージ 5GB
- 外部サービスとの統合 5つまで
スタンダード($6.67/人)
- 検索可能なメッセージ 無制限
- 外部サービスとの統合 無制限
- Slackへメールを転送
- ゲストアクセス可能
- Googleアカウントでサインインできる など
「外部サービスとの統合」とありますが、例えばTwitterとSlackを連携させてツイートした内容をSlackに自動投稿することができたりします。
Twitterの他にも連携可能なサービスは実に70個以上!広報担当がいる企業さんは連携してみるといいかも!
10,000件を越えると過去のメッセージが消えていくのは少し痛い気がしますが、基本は無料版でも十分だと思います。
ちなみに弊社では20人以下のチームで無料版で利用していますが、3ヶ月で10,000件を越えました(Twitter連携投稿も込み)。
まずは少人数のチームで無料版からはじめてみてはいかがでしょう?
最後に
Slackの登録から簡単な使い方までを紹介しましたが、いかがでしたか?
Skypeとは一味違うコミュニケーションができる「Slack」、この機会に使ってみていただければと思います。
それでは、またいつか!